
WebDAV(Web Distributed Authoring and Versioning)是一种基于 HTTP 协议的扩展,旨在实现通过网络对文件进行远程管理和操作。它使得用户能够像操作本地文件系统一样便捷地访问绿联 NAS 上的数据。本文将详细介绍如何在绿联 NAS 上启用 WebDAV 服务,并利用该协议直接远程管理NAS中的文件。
在 UGOS Pro 系统中打开【控制面板】应用,选择【文件服务】,再点击【WebDAV】。
勾选“启用 WebDAV 服务”选项。
点击“应用”按钮保存设置。
注意:如果需要更改默认端口,可以在“高级设置”中进行调整。HTTP 默认端口是 5005,HTTPS 默认端口是 5006。(可选)
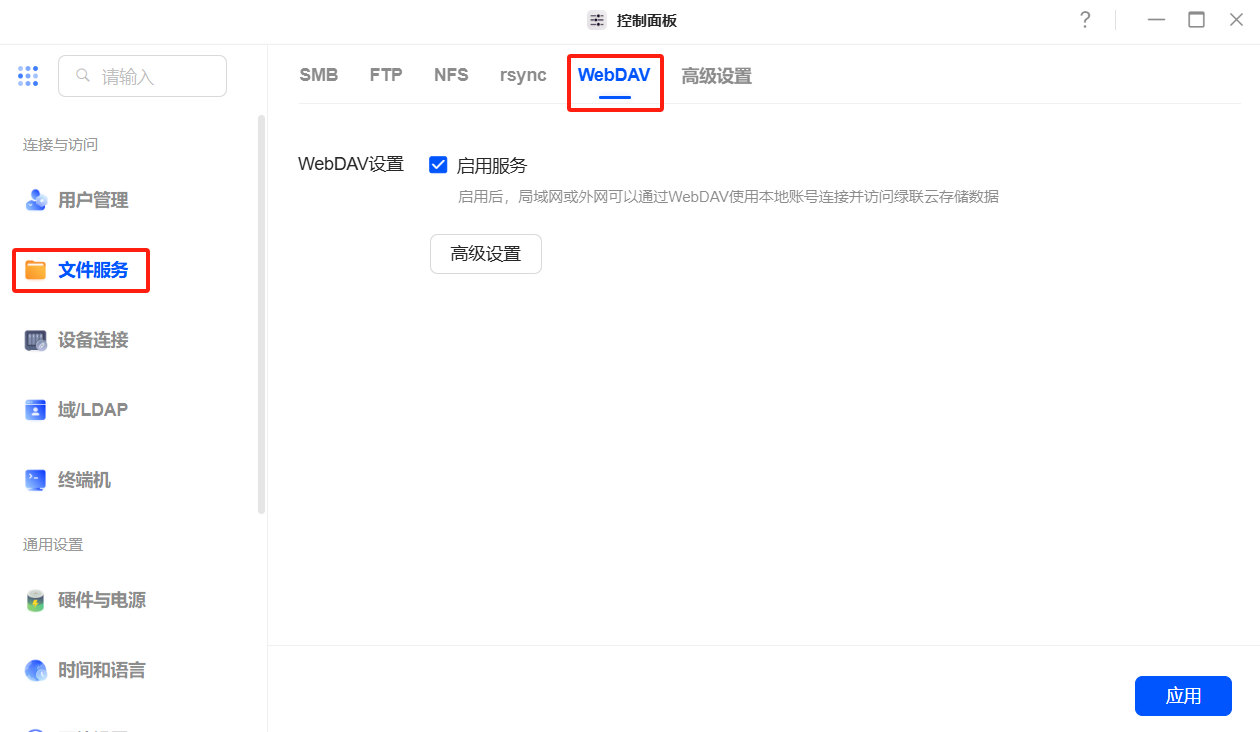
要挂载 WebDAV 服务,使用以下地址之一:
http://NAS_IP:5005
https://NAS_IP:5006
将 NAS_IP 替换为您的 NAS 实际 IP 地址。例如:http://172.17.70.242:5005
在【控制面板】中,找到【网络设置】。
点击【网络连接】,查看 NAS 设备的 IP 地址。
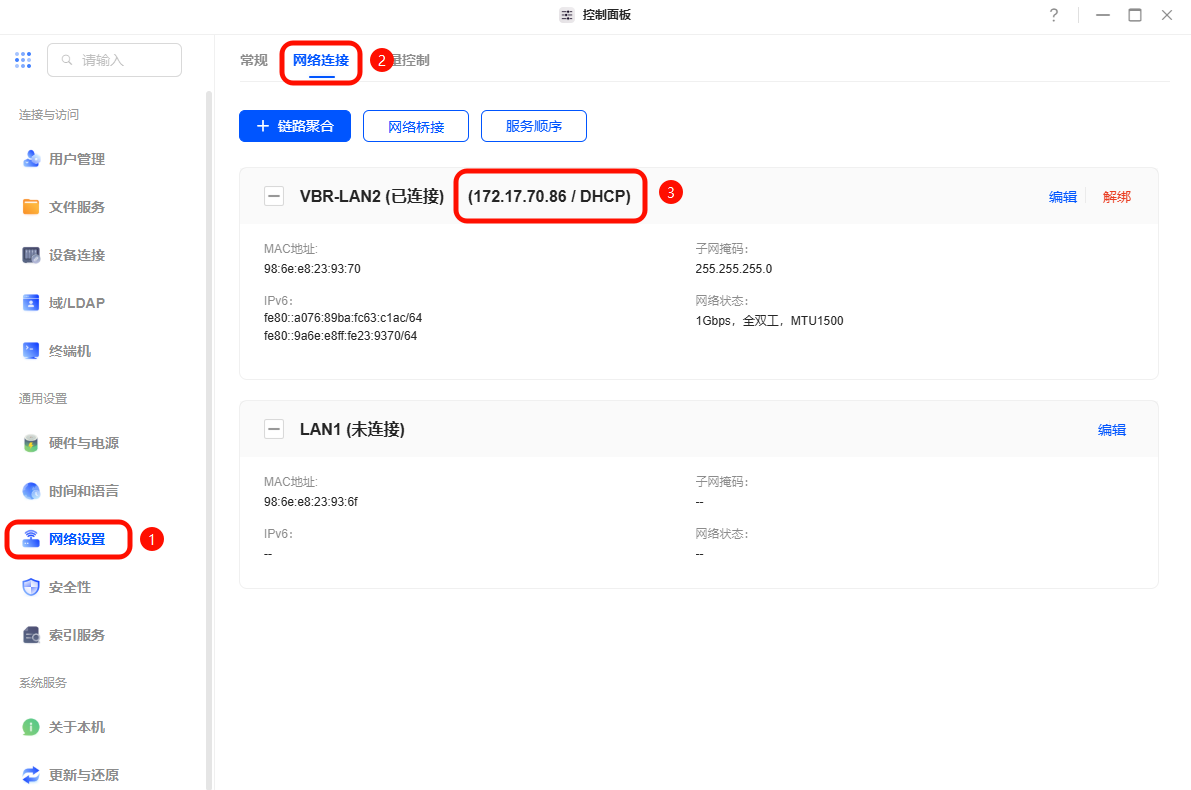
确保您的计算机和绿联NAS在同一个局域网内。可参考《如何确认电脑和NAS是否在同一个局域网》
按 Win + E 打开 Windows 计算机的文件资源管理器。
在文件资源管理器中,点击“此电脑”选项卡,然后选择“映射网络驱动器”。
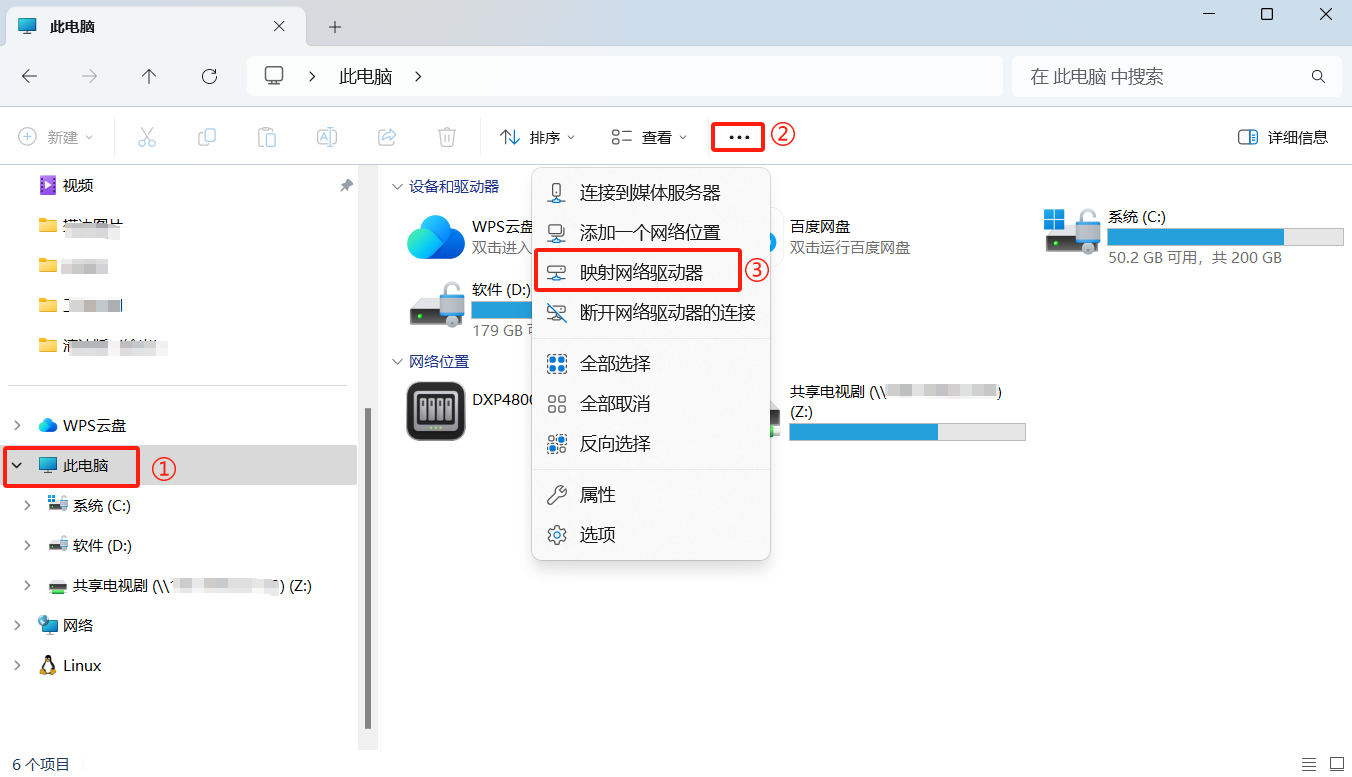
输入WebDAV 地址,在“文件夹”字段中输入绿联 NAS 的 WebDAV 地址(例如:http://NAS_IP:5005 )。
勾选“登录时重新连接”,然后点击“完成”。
输入凭证,这里输入您在绿联 NAS 创建的用户名和密码,完成连接。
连接成功后,绿联 NAS 上的共享文件夹会显示在“此电脑”中。
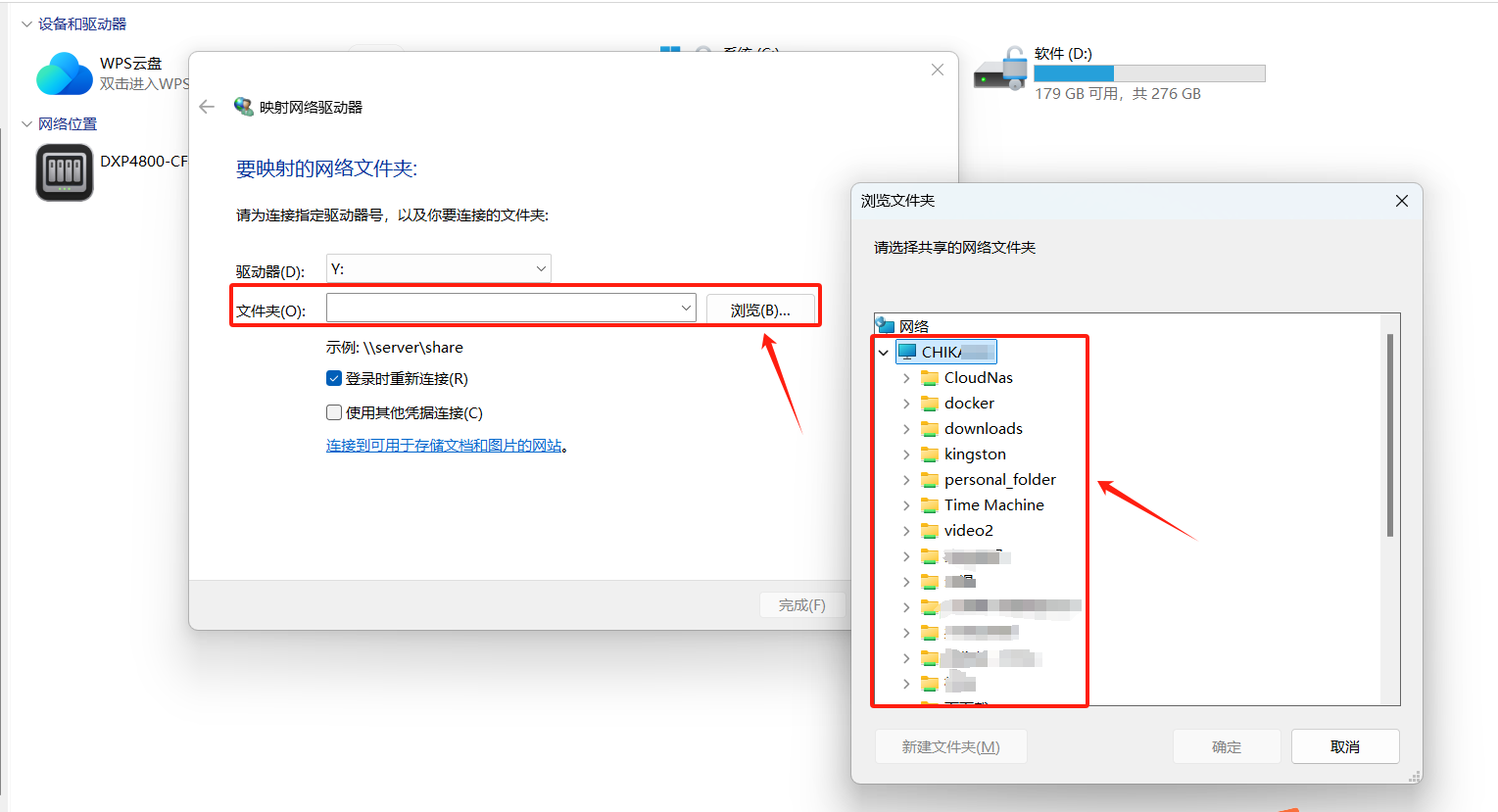
请确保您的电脑和绿联 NAS 在同一个局域网内。可参考《如何确认电脑和NAS是否在同一个局域网》
在桌面上点击 Finder 图标并打开Finder。
在 Finder 菜单栏中,点击“前往”,然后选择“连接服务器”。
输入 WebDAV 地址,在“服务器地址”字段中输入绿联 NAS 的 WebDAV 地址,例如:http://NAS_IP:5005 ,点击“连接”。
输入凭证,这里输入您在绿联 NAS 创建的用户名和密码,点击“连接”。
连接成功后,绿联 NAS 上的共享文件夹会显示在Finder的“位置”栏中。
在 UGOS Pro 的 WebDAV 高级设置中,您可以进行以下操作来优化和控制 WebDAV 服务:
启用 HTTP 和 HTTPS 服务:
您可以选择启用或禁用 HTTP 和 HTTPS 服务。这允许您根据安全需求和网络环境配置 WebDAV 服务。例如,在需要加密通信的环境中,启用 HTTPS 服务是必要的。
修改 HTTP 和 HTTPS 端口号:
自定义 HTTP 和 HTTPS 服务的端口号,以避免与其他服务的端口冲突。默认情况下,HTTP 通常使用端口 5005,HTTPS 使用端口 5006。根据您的网络配置需求,可以更改为其他端口。
解除 1024 字符路径长度限制:
现代操作系统和文件系统通常支持超过 1024 字符的文件路径。通过启用“解除1024字符路径长度限制”,可以确保 WebDAV 服务支持更长的文件路径,满足复杂目录结构和文件名的需求。
启用并记录 WebDAV 日志:
您可以选择启用 WebDAV 日志记录功能,以便详细跟踪和分析 WebDAV 服务的访问记录。这对故障排查和安全审计非常有用。日志记录可以帮助识别潜在的安全威胁和优化WebDAV服务的性能。
启用后如果您要查看 WebDAV 的日志,请前往【日志中心】应用,打开日志中心后在【日志>当前日志】中将日志类型从“事件日志”更改为“传输日志”以查看传输日志。
如果您对设置进行了修改,请点击“保存”以保存更改,然后点击“应用”以使新设置生效。
Windows 默认情况下不支持通过 HTTP 方式进行 WebDAV 映射。您可以通过修改注册表来实现对 HTTP 协议的支持,详细操作步骤请参考此文。
解决 WebDAV 传输文件大小受限问题(Windows 默认 50MB 限制)
当您使用WebDAV编辑或复制文件时,如果遇到错误提示“文件大小超出允许的限制,无法保存”,这是因为在 Windows 中,WebDAV 默认 限制文件传输大小为 50MB,超过此大小的文件无法复制或保存。若需要传输更大文件,需手动修改注册表提升文件大小上限。以下是具体操作步骤:
按 Win + R 打开 “运行” 对话框,在输入框中键入 regedit,然后按“回车”键。
在注册表编辑器中,导航到HKEY_LOCAL_MACHINE\SYSTEM\CurrentControlSet\Services\WebClient\Parameters路径。
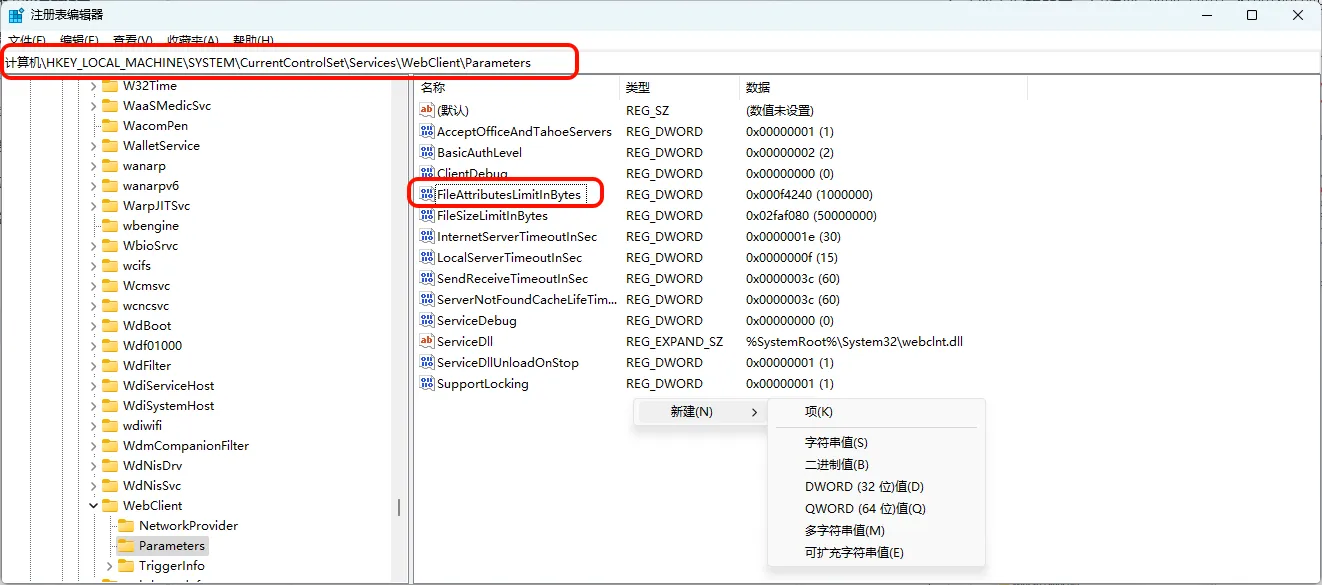
在右侧窗格中,查找 FileSizeLimitInBytes 项。若选项不存在,请在空白处右键点击选择 “新建” > 选择 “DWORD (32 位) 值”。
将新建的值重命名为 FileSizeLimitInBytes 并确认创建。
双击 FileSizeLimitInBytes,打开编辑窗口,设置文件大小限制:
选择 “十六进制”,然后输入 ffffffff(最大值),或者选择 “十进制”,输入 4294967295(最大值约 4GB)。
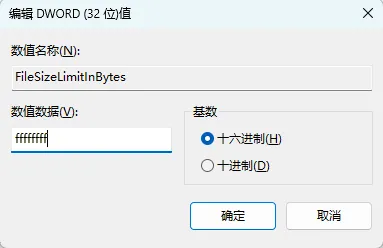
点击 “确定” 保存修改。
完成上述修改后,关闭注册表编辑器,请注意必须重启计算机,才能使 WebDAV 读取新的文件大小限制。
重启后重新尝试复制或编辑大文件,验证修改是否生效。

