
在 UGOS Pro系统的“任务中心”应用中,查看文件上传和下载传输速度时,发现上传/下载速度慢或传输失败。
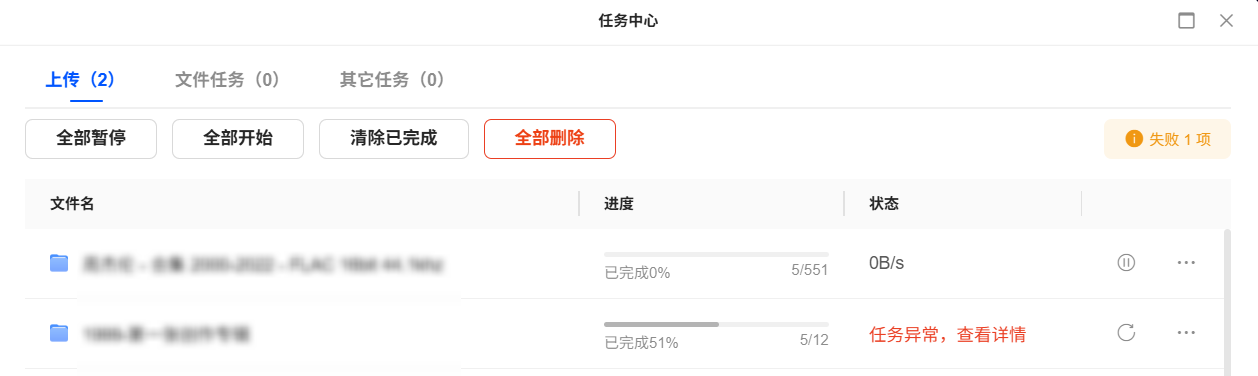
确认NAS的网络连接类型是否为桥接,如果是桥接,检查桥接类型(普通桥接/虚拟桥接)。普通桥接通常用于简单的网络扩展,而虚拟桥接可能涉及更复杂的网络配置,可能会影响速度。了解更多详情请参考:什么是网络桥接?
操作指引:
打开“控制面板”应用,前往【网络设置】>【网络连接】页面,查看 LAN 口的连接方式,若生成一个BR(普通桥接)或 VBR(虚拟桥接)开头的虚拟网卡,则说明连接类型为桥接模式。
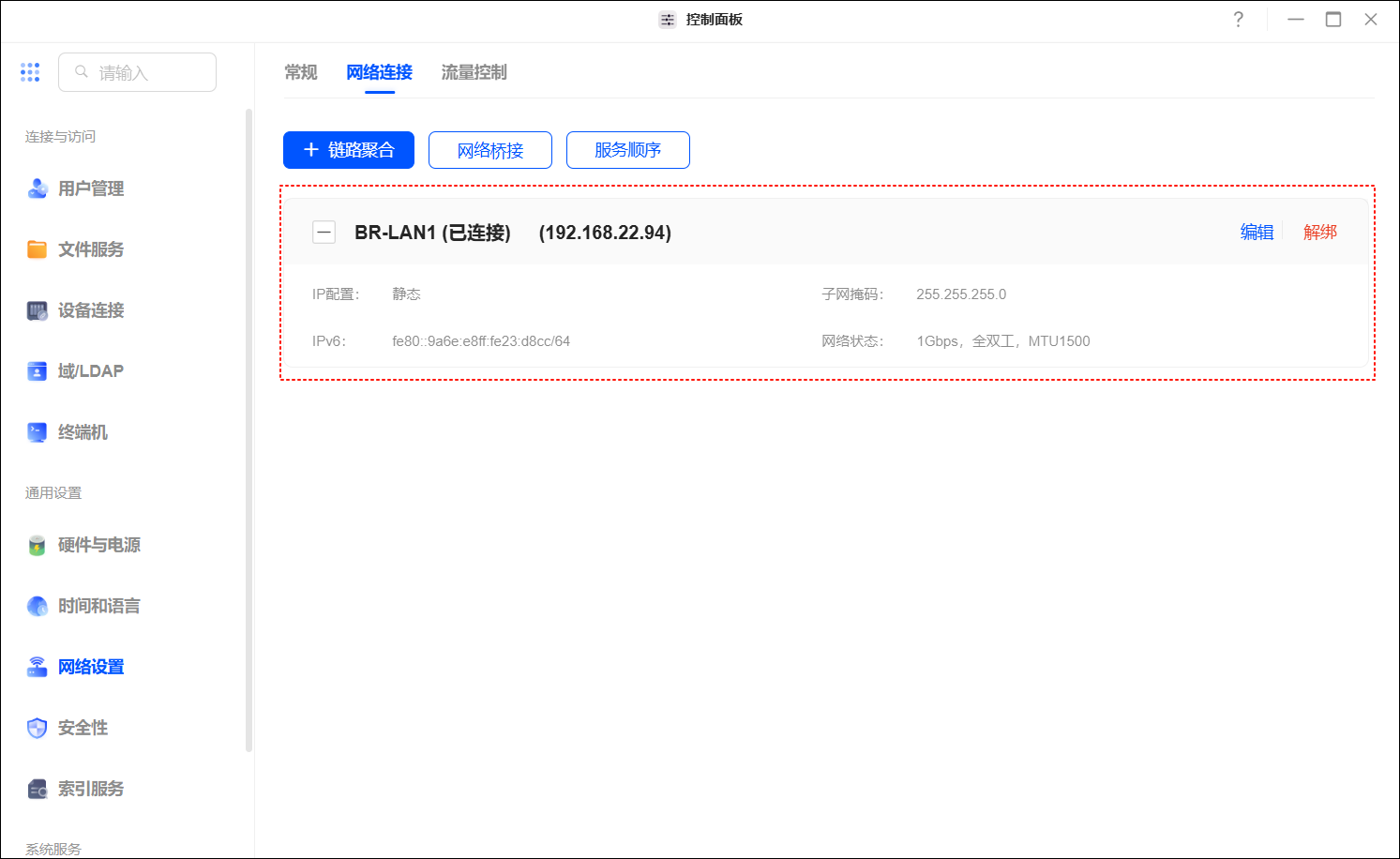
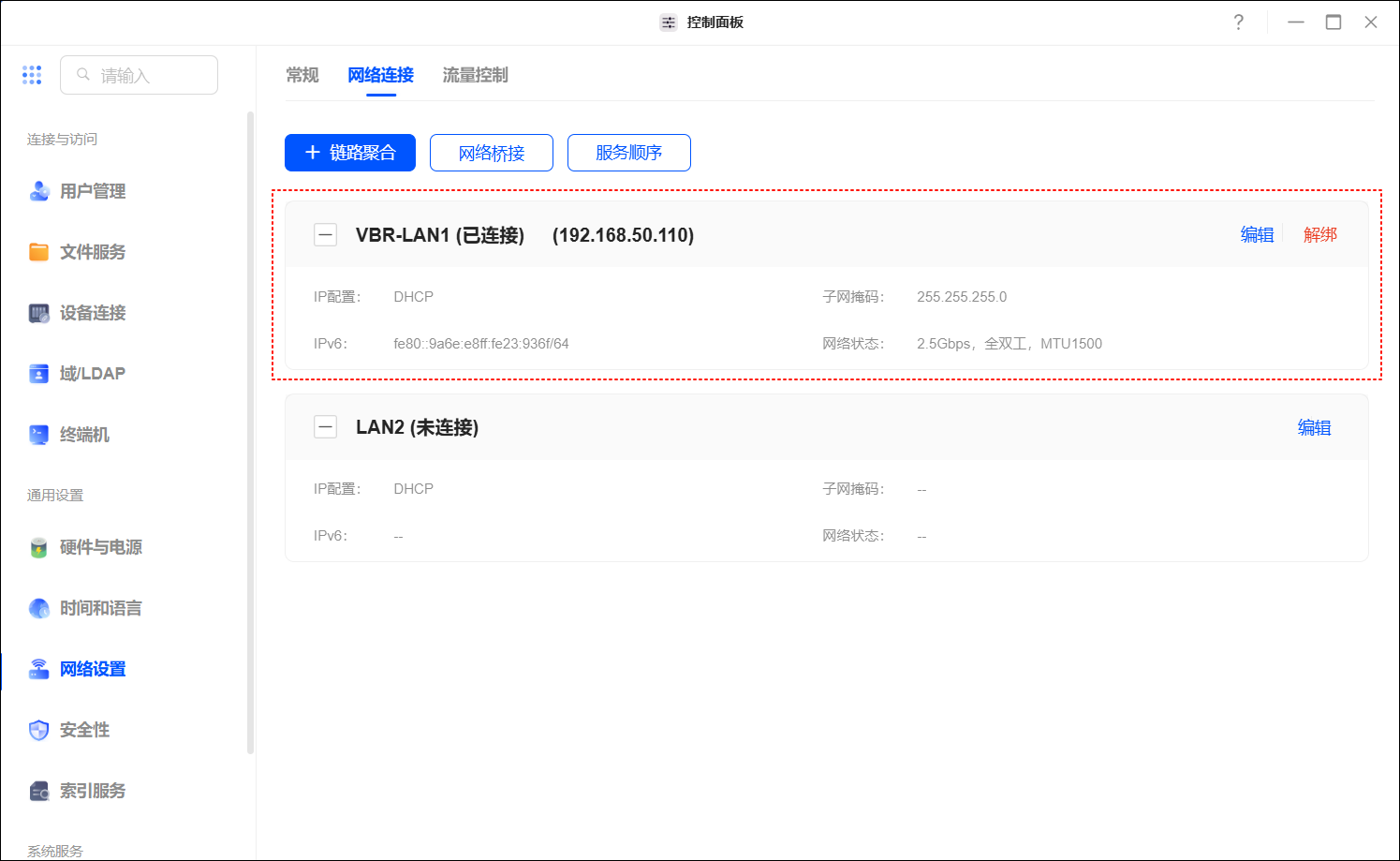
2.1 查看硬盘类型(机械硬盘 HDD /固态硬盘 SSD):固态硬盘的读写速度通常比机械硬盘快得多。可使用硬盘测试工具(如 CrystalDiskMark )检查硬盘的实际读写速度。
操作指引:
通过设备管理器查看硬盘型号:在 Windows 电脑上,按Win + X快捷键,打开“设备管理器”,展开“磁盘驱动器”,查看硬盘型号。如果型号中包含“SSD”或“NVMe”,则是固态硬盘;如果包含“HDD”或类似“Caviar”等字样,则是机械硬盘。
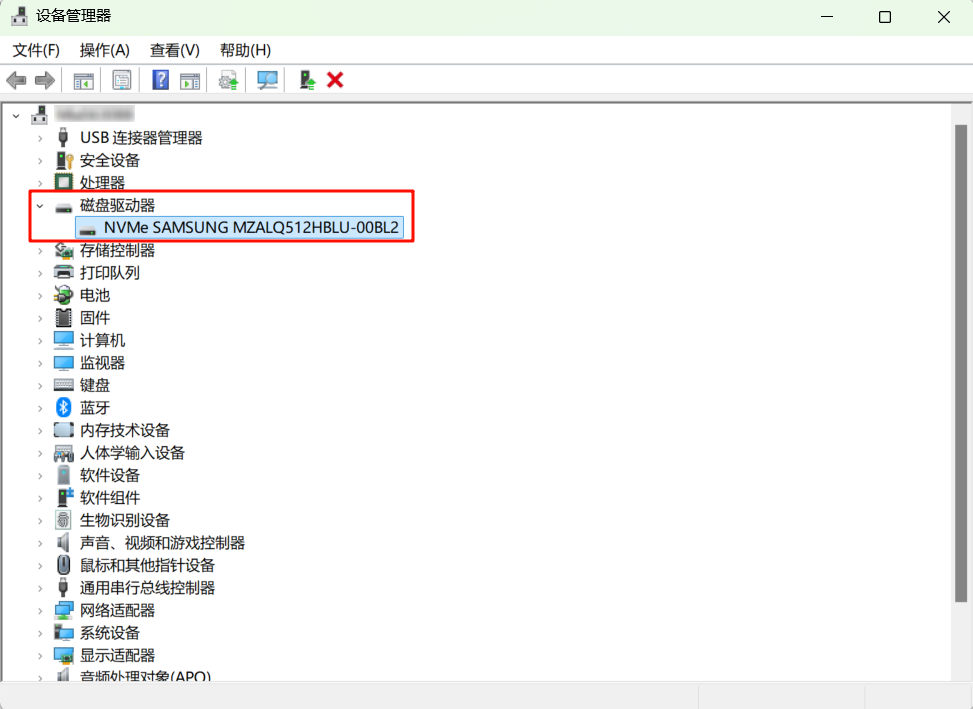
使用CrystalDiskMark测试硬盘读写速度:
下载并安装CrystalDiskMark。打开 CrystalDiskMark,选择要测试的硬盘,点击“开始”按钮进行测试。测试完成后,查看“Seq Q32T1”(顺序读写速度)和“4KiB Q8T8”(随机读写速度)的结果。SSD的顺序读写速度通常在 500MB/s 以上,而HDD的顺序读写速度通常在 100MB/s 左右。
2.2 查看CPU和内存使用率:CPU性能或可用内存不足可能影响数据处理速度。
操作指引:
在 Windows 电脑上,按Ctrl + Shift + Esc快捷键,打开“任务管理器”。切换到“性能”选项卡,查看 CPU 和内存使用率。如果长期接近 100% 或可用内存不足,将会影响速度。
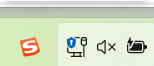
3.1 确认电脑的连接方式(Wi-Fi / 有线),若为 Wi-Fi 网络,建议切换为有线网络进行连接。
操作指引:
通过系统托盘图标确认电脑的连接方式:在 Windows 任务栏的右下角,找到网络连接图标(通常是一个 Wi-Fi 信号图标或以太网图标)。鼠标悬停在图标上,会显示当前的连接方式和网络名称。
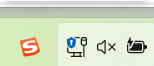
3.2 检查电脑网口速率和 NAS 网口速率(千兆/2.5G/10G等),排除电脑本身的问题,确保网络连接正常。
操作指引:
通过控制面板查看电脑网口速率:在 Windows 电脑上,按Win + R快捷键,打开“运行”对话框,输入control panel并回车。点击“网络和Internet”,再点击“网络和共享中心”。在左侧面板中点击“更改适配器设置”。双击要查看的网络适配器(以太网或Wi-Fi),在弹出的窗口中可查看“速度”信息,即网口速率。
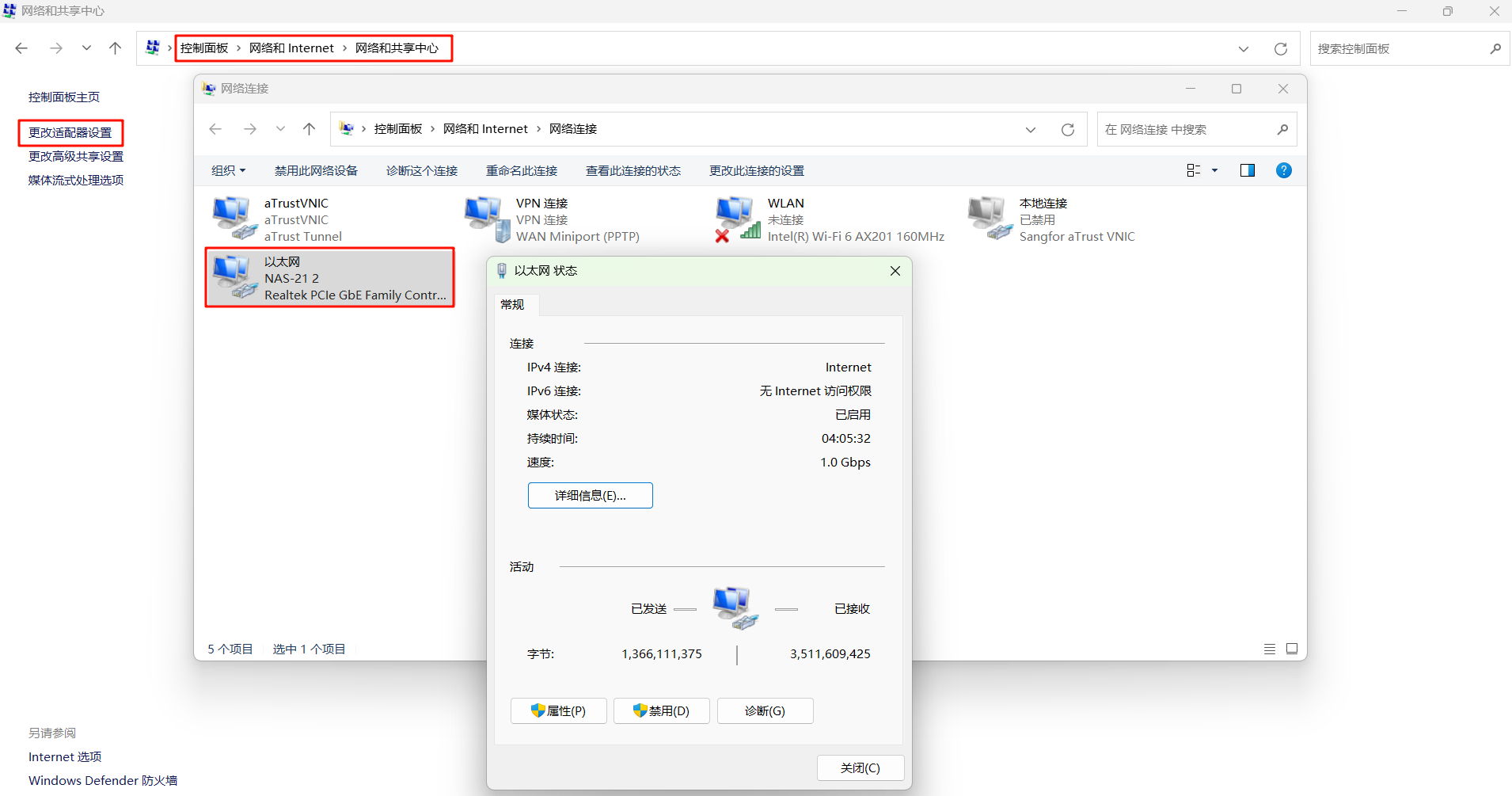
使用SMB 文件传输或第三方工具(如iperf3)测试电脑和 NAS 之间的网络带宽速度:
在 Windows 电脑上,可以直接在资源管理器的地址栏中输入\\<NAS的IP地址>,访问共享文件夹。拷贝测试文件到本地,记录传输时间,计算传输速度。例如,如果传输1GB文件用时10秒,传输速度为:1GB / 10秒 = 100MB/s。更多操作步骤请参考:跨设备高效文件传输:SMB协议配置与使用指南(支持iPad、iPhone、Windows、macOS)
若要使用第三方(如iperf3)测速工具,请在电脑上下载并安装 iperf3 客户端后,按Win + R快捷键,输入cmd,按Enter。输入命令iperf3.exe -c <NAS的IP地址> -p <端口号> -t <测试持续时间>。例如:
iperf3.exe -c 172.17.70.87 -p 9999 -t 20
更多操作详情请自行上网查询或参考此网络教程(仅供参考):Iperf3详细安装方法和使用教程
确认电脑连接 NAS 的登录方式(局域网IP / UGREENlink 连接 / P2P / DDNS 等),检查是 HTTP 还是 HTTPS ,HTTPS 是更安全的连接方式,建议优先使用 HTTPS 。
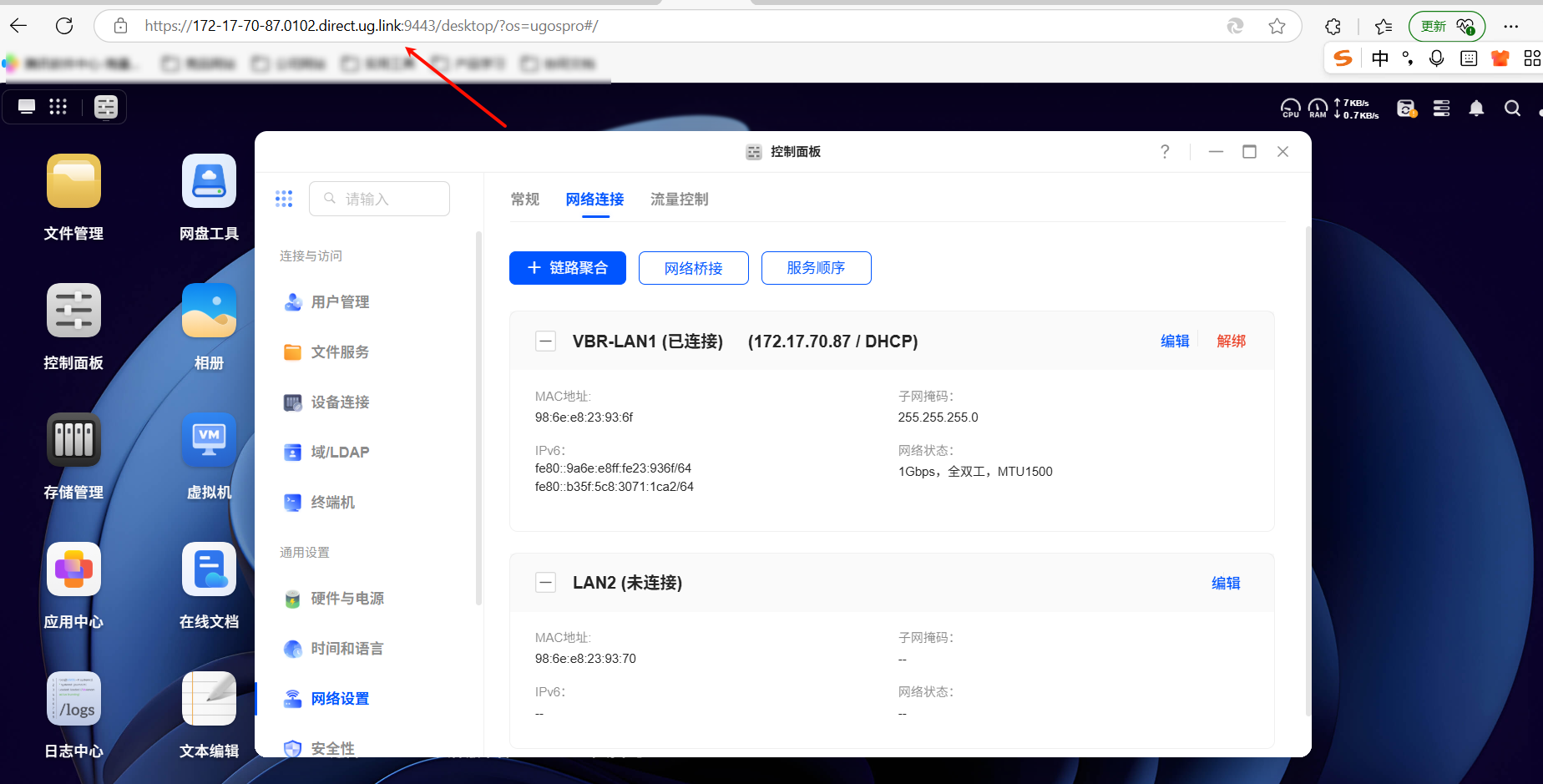
如果使用 DDNS 方式登录,遇到上传/下载错误,建议访问ipw.cn查看当前的IP地址,确保DDNS解析正确,如果 DDNS 解析不正确,可能会导致连接失败或速度慢。
检查电脑是否安装了安全管家软件(如360安全卫士等),如果安装了此类软件,建议完全退出后重试传输,以排除安全软件对传输速度的影响。
操作指引:
在 Windows 电脑上,按Ctrl + Shift + Esc快捷键,打开“任务管理器”。
在“任务管理器”中,切换到“进程”选项卡。
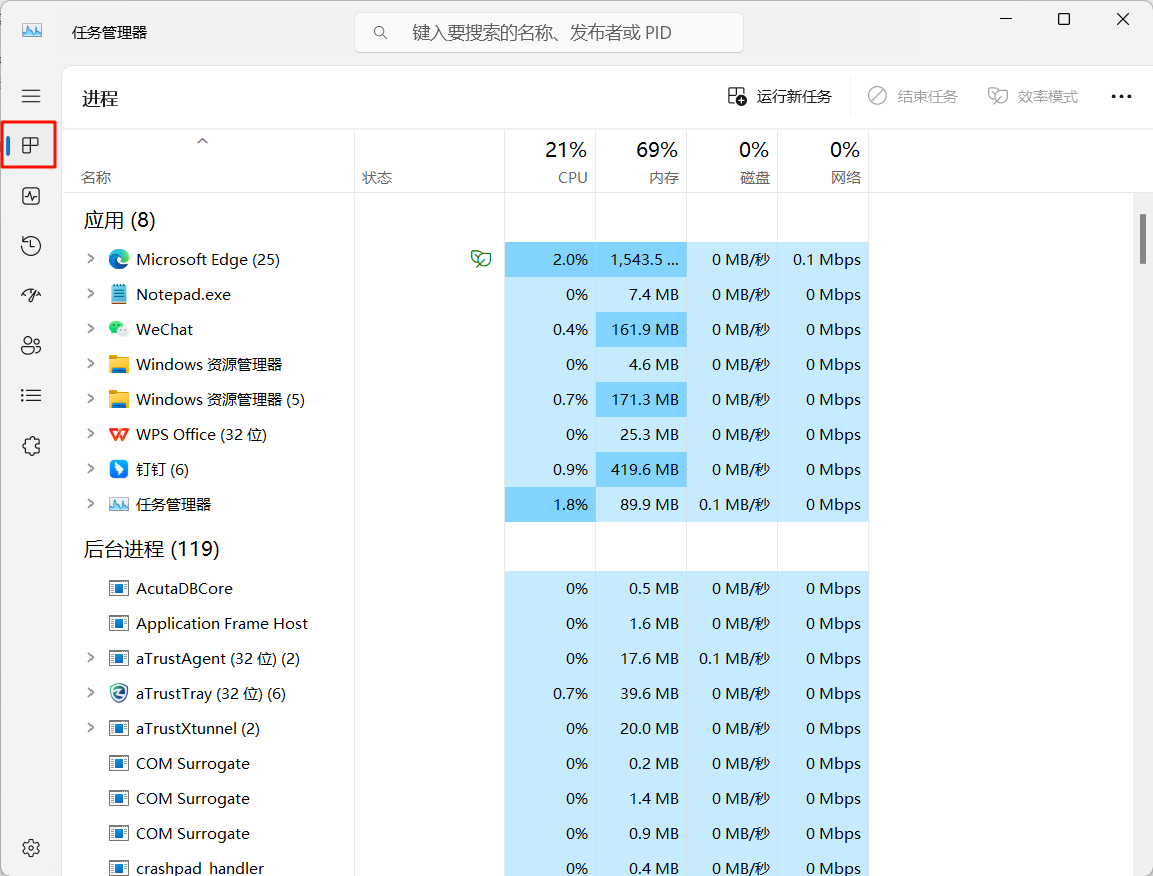
查找是否有安全软件的进程,如360tray.exe(360安全卫士的托盘程序)。
如果找到这些进程,说明电脑上安装了相应的安全软件。
右键点击“结束任务”完成退出安全软件后重试文件传输。
尝试切换网络再重新进行文件传输,并排除当前网络做了带宽限制的可能性。
操作指引:
如果当前使用的是Wi-Fi网络,建议切换到有线网络进行测试,或从一个 Wi-Fi 网络切换到另一个。
在新的网络环境下,重新进行文件传输测试,记录传输时间,计算传输速度。
若要查看当前网络是否设置了带宽限制。
操作指引:
检查路由器网络设备的配置,特别是端口的带宽设置。
登录到路由器管理界面,查看端口设置,确认是否有带宽限制。
检查负载均衡配置,确保流量能够均衡分布到各个端口上。
在文件传输过程中,文件的大小和类型可能会显著影响传输速度。
大文件的传输速度比较稳定,它们占用更多的连续存储空间,减少了硬盘寻址时间。当存在大量小文件时,会因为文件数量多而导致传输速度下降。每个文件都需要单独处理,包括打开、读取、传输和关闭,这会增加额外的开销。
如果传输过程中同时存在解压缩文件的任务,解压缩过程会消耗额外的时间和计算资源,从而影响传输速度。
查看 NAS 任务中心的任务队列,确保没有过多的任务同时进行,这可能会导致速度下降。
如果任务过多,建议暂停一些非必要的任务,以提高当前任务的传输速度。
如果以上方法都无法解决问题,建议联系绿联NAS官方技术支持,提供详细的问题描述和排查信息,以便获得进一步的帮助。

