
通过“网盘工具”,你可以轻松与阿里云盘连接,快速上传和下载文件。这对数据迁移、备份以及更换绿联 NAS 设备时尤其有帮助。本文将详细介绍如何连接阿里云盘,并实现 UGOS Pro 系统与阿里云盘之间的数据互传。
打开“网盘工具”页面,点击【网盘连接】,然后选择【添加连接】。
在连接的网盘列表中,选择“阿里云盘”,点击“下一步”。
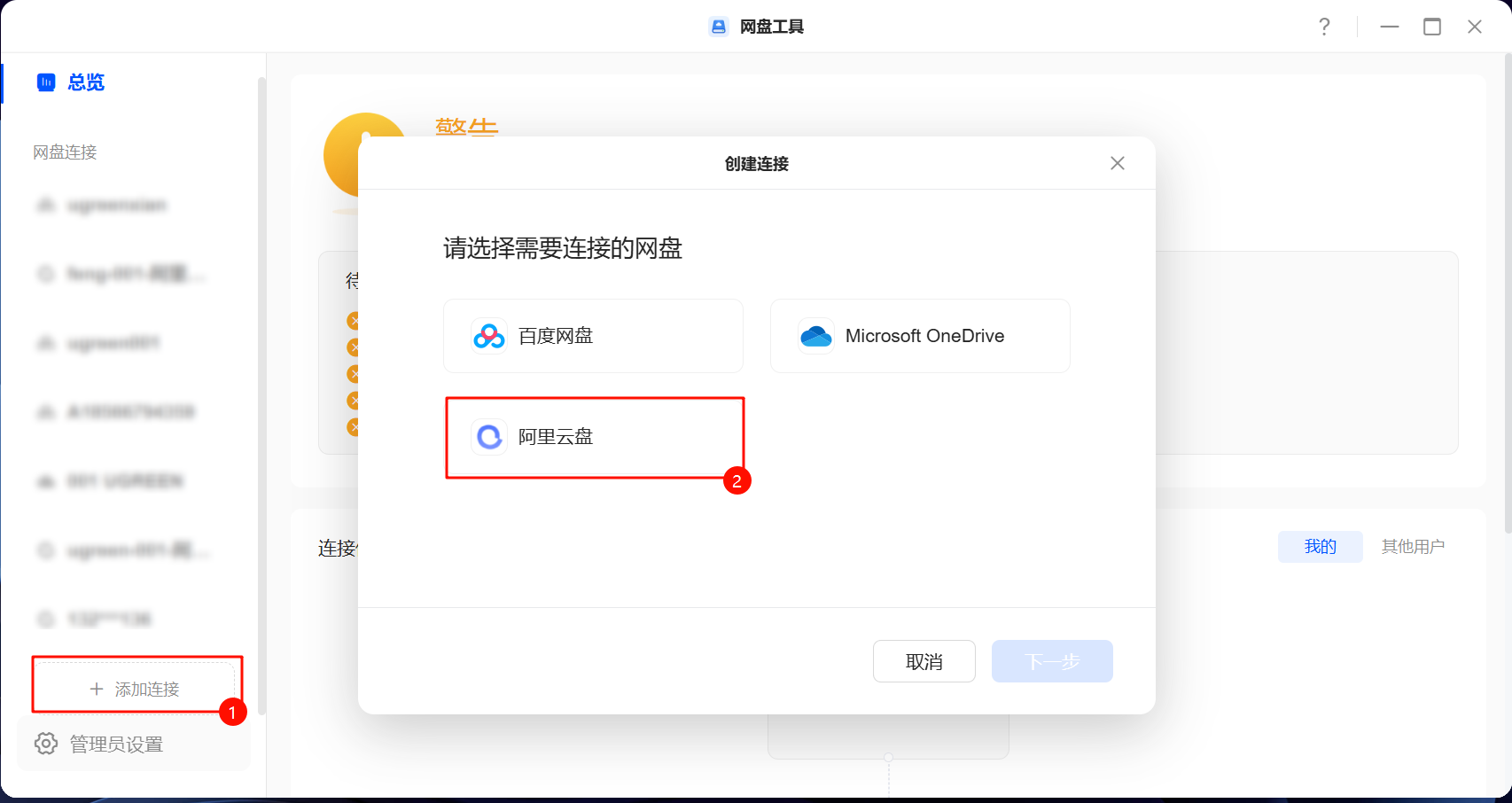
跳转至阿里云盘登录与授权页面,输入你的账号和密码,进行授权登录。如果尚未注册阿里云盘账号,请先完成注册。
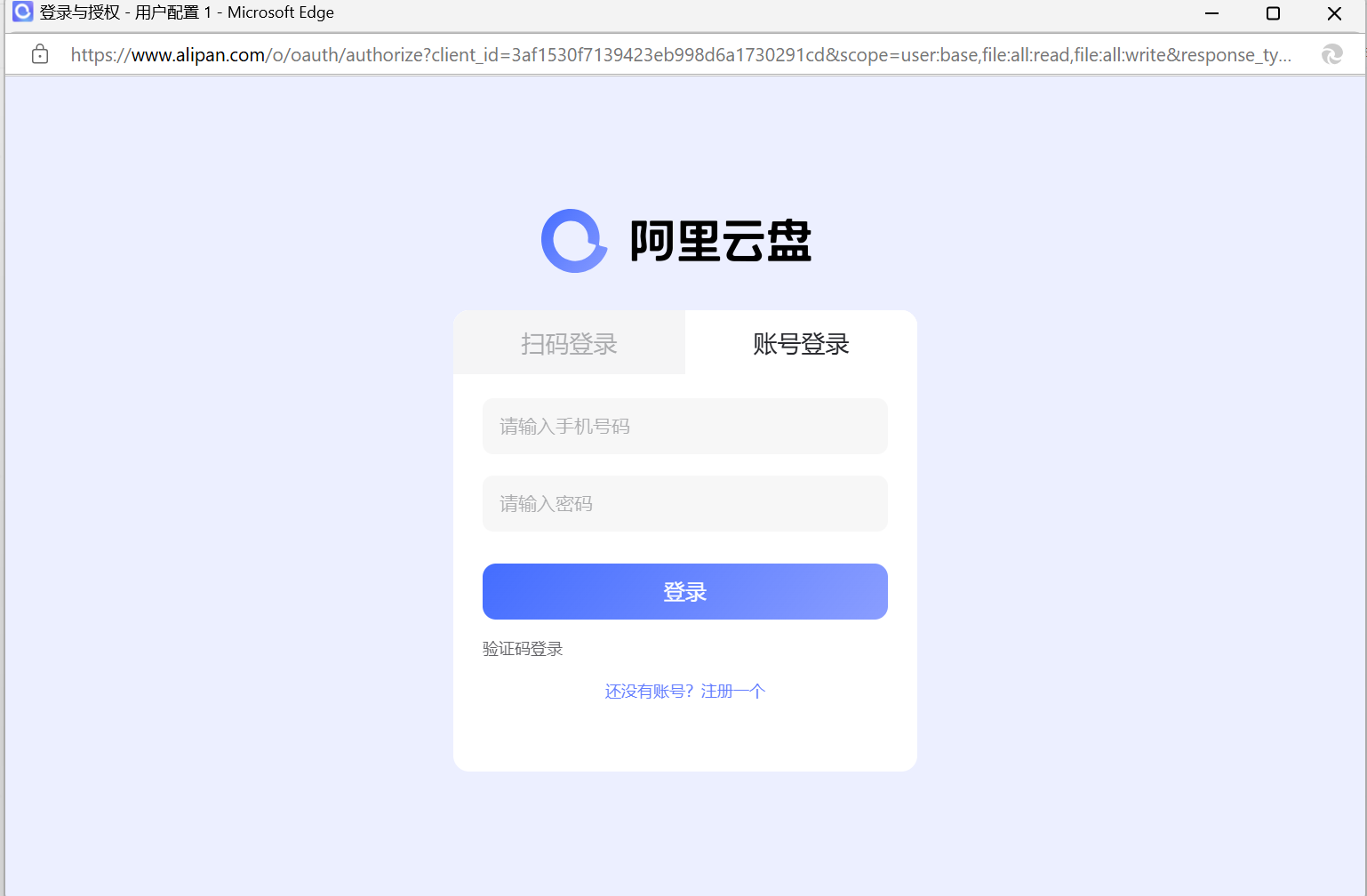
登录成功后,返回【总览】页面,你将看到阿里云盘的连接状态。
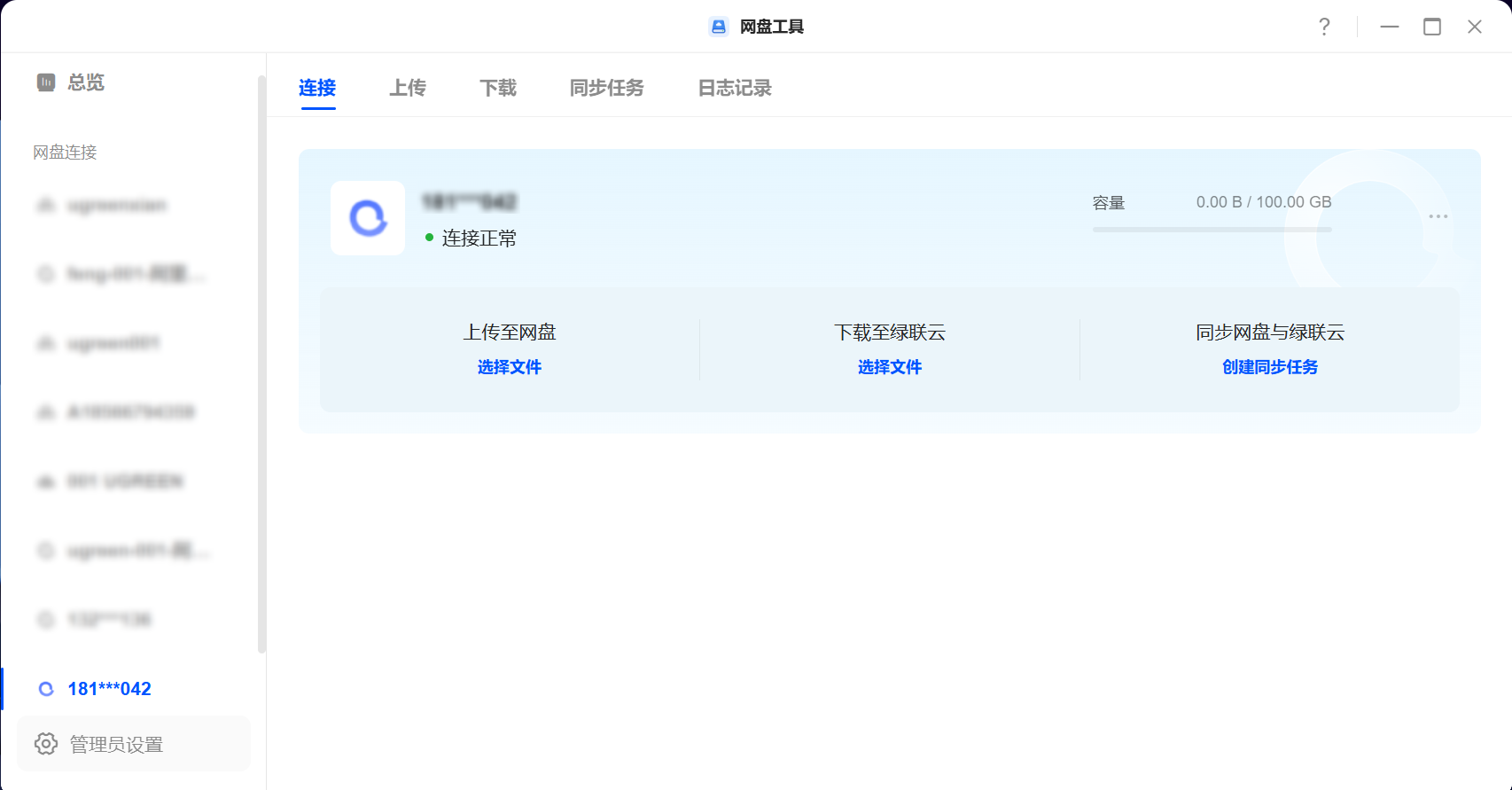
点击已连接的阿里云盘,可以查看当前网盘容量。
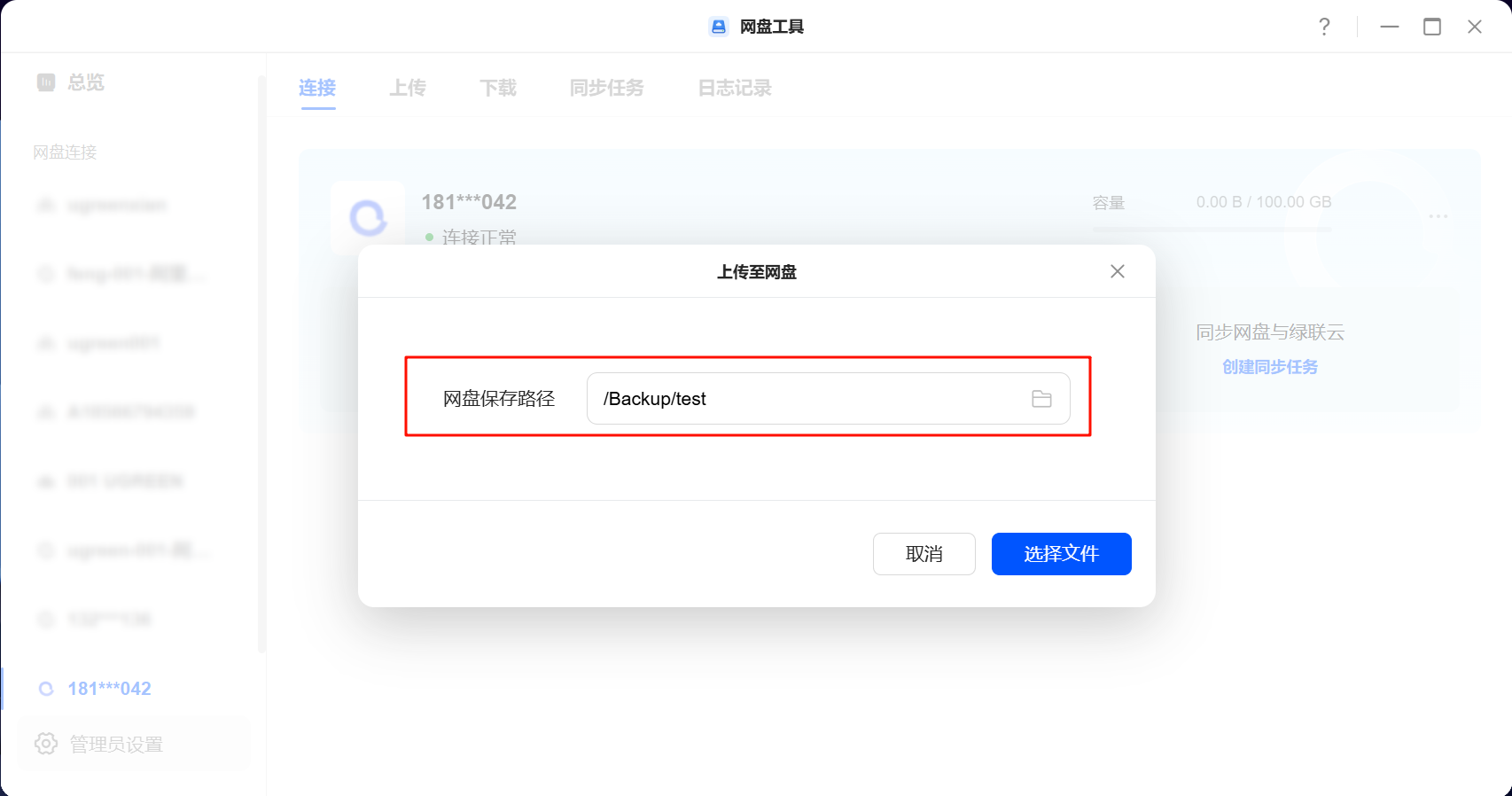
在【连接】页面,选择【上传至网盘】,点击“选择文件”。
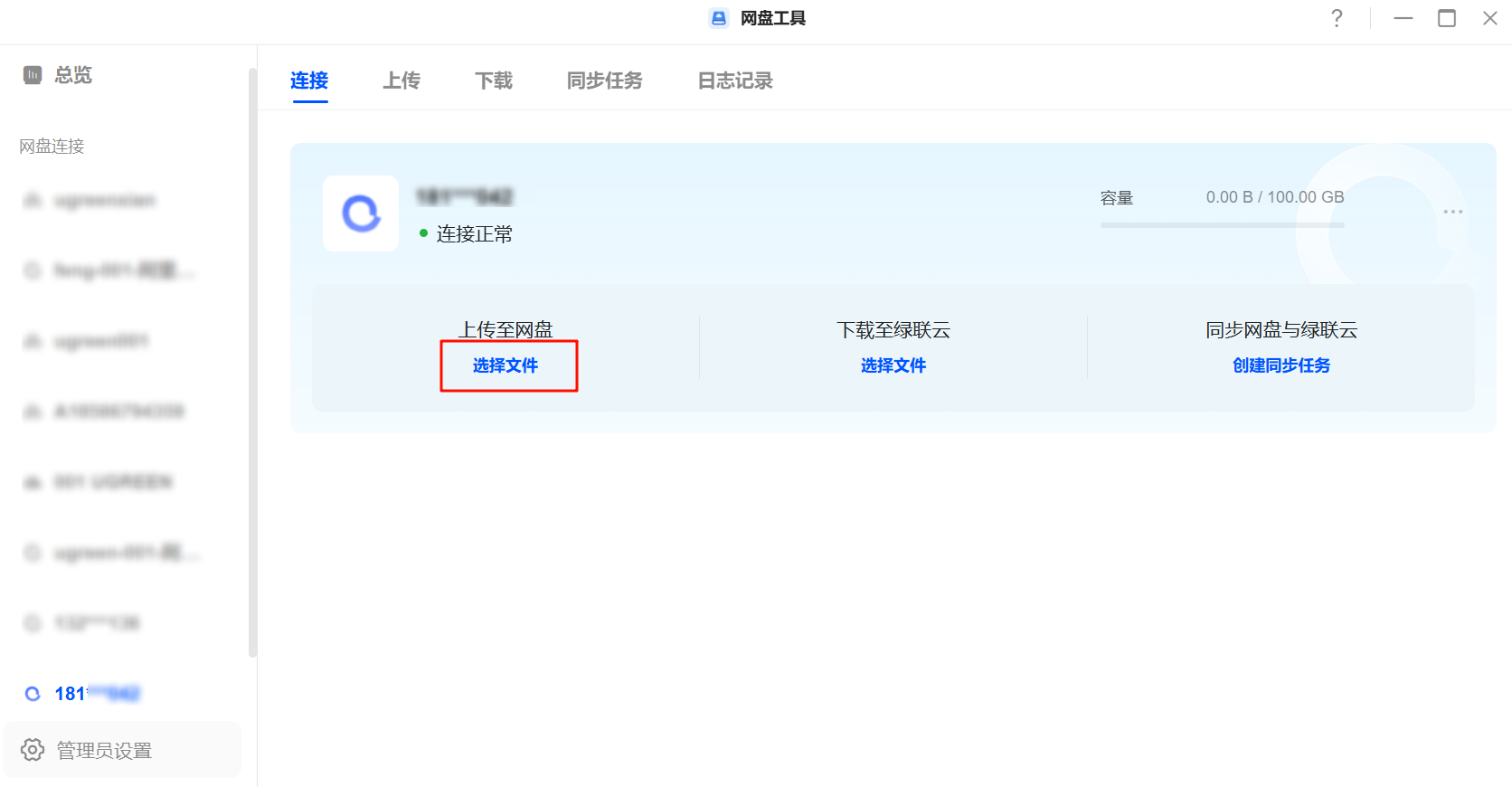
选择需要上传的文件保存路径,点击“选择文件”继续。
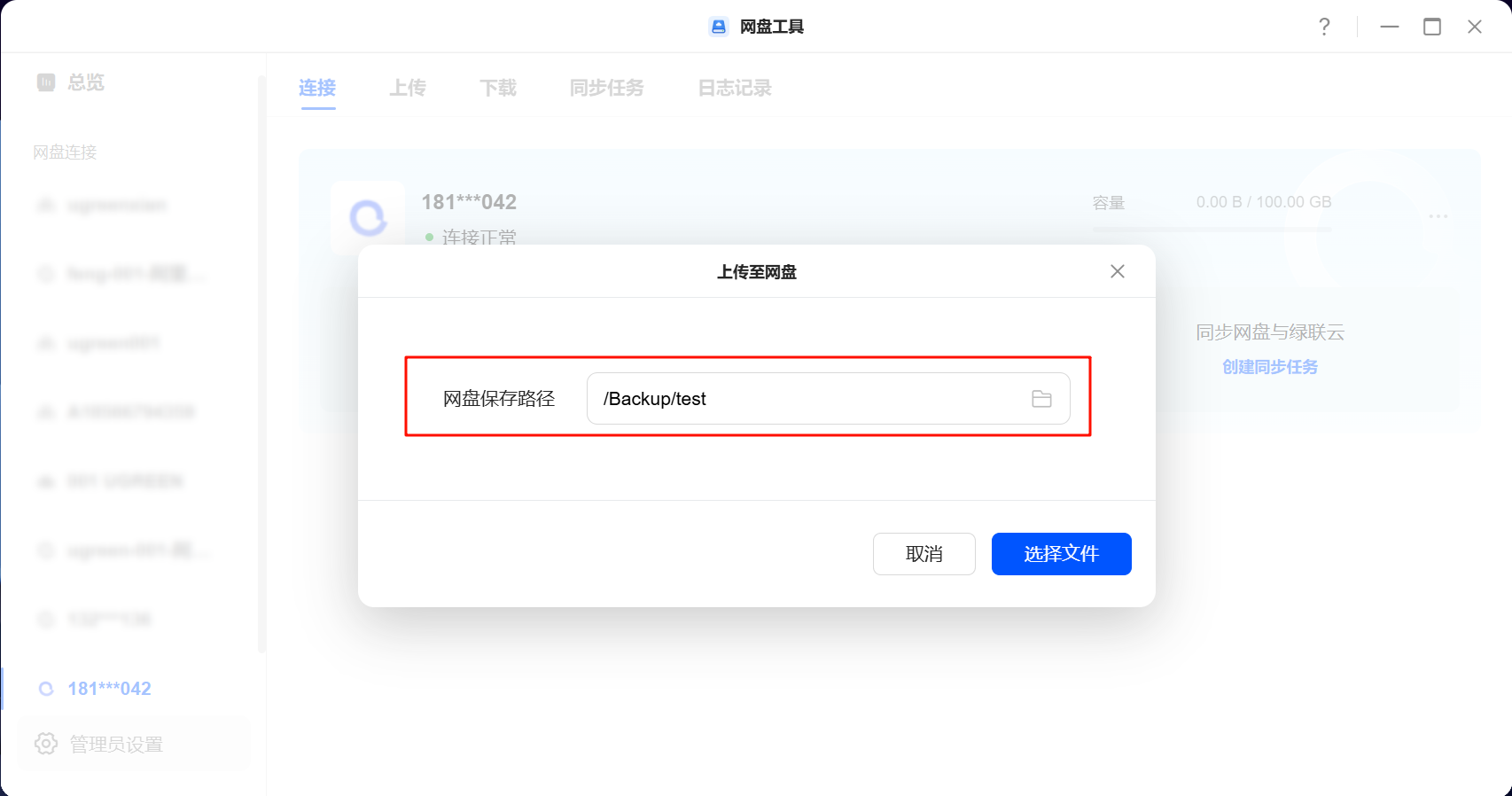
在【文件选择】窗口中,从绿联 NAS 的"文件管理"中选择需要上传的文件或文件夹,点击“确定”。
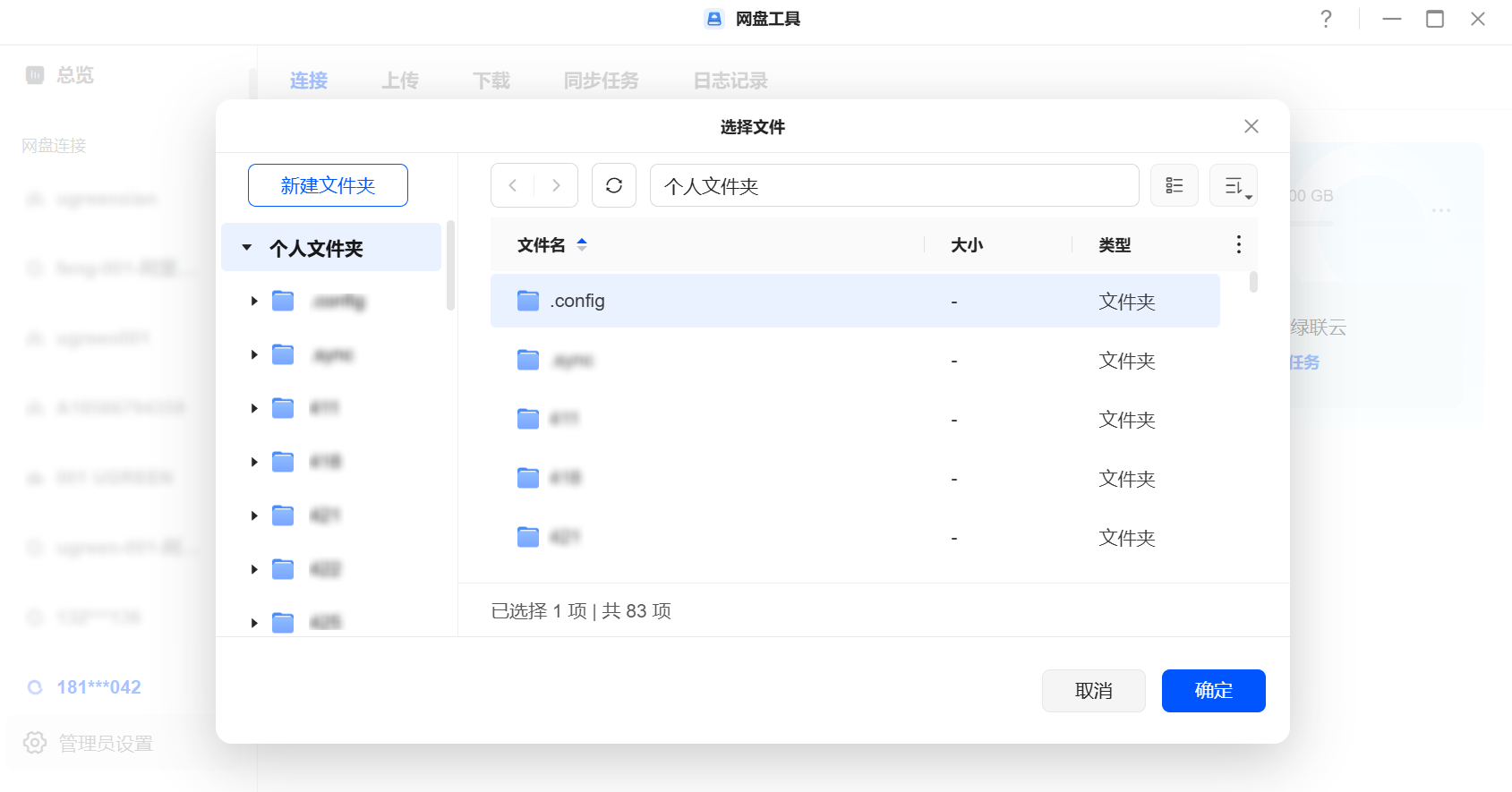
文件上传过程中,你可以在【上传列表】中查看进度。
上传完成后,打开阿里云盘网站,在对应文件夹中查看上传的文件。
在【连接】页面,点击【下载至绿联云】下的“选择文件”。
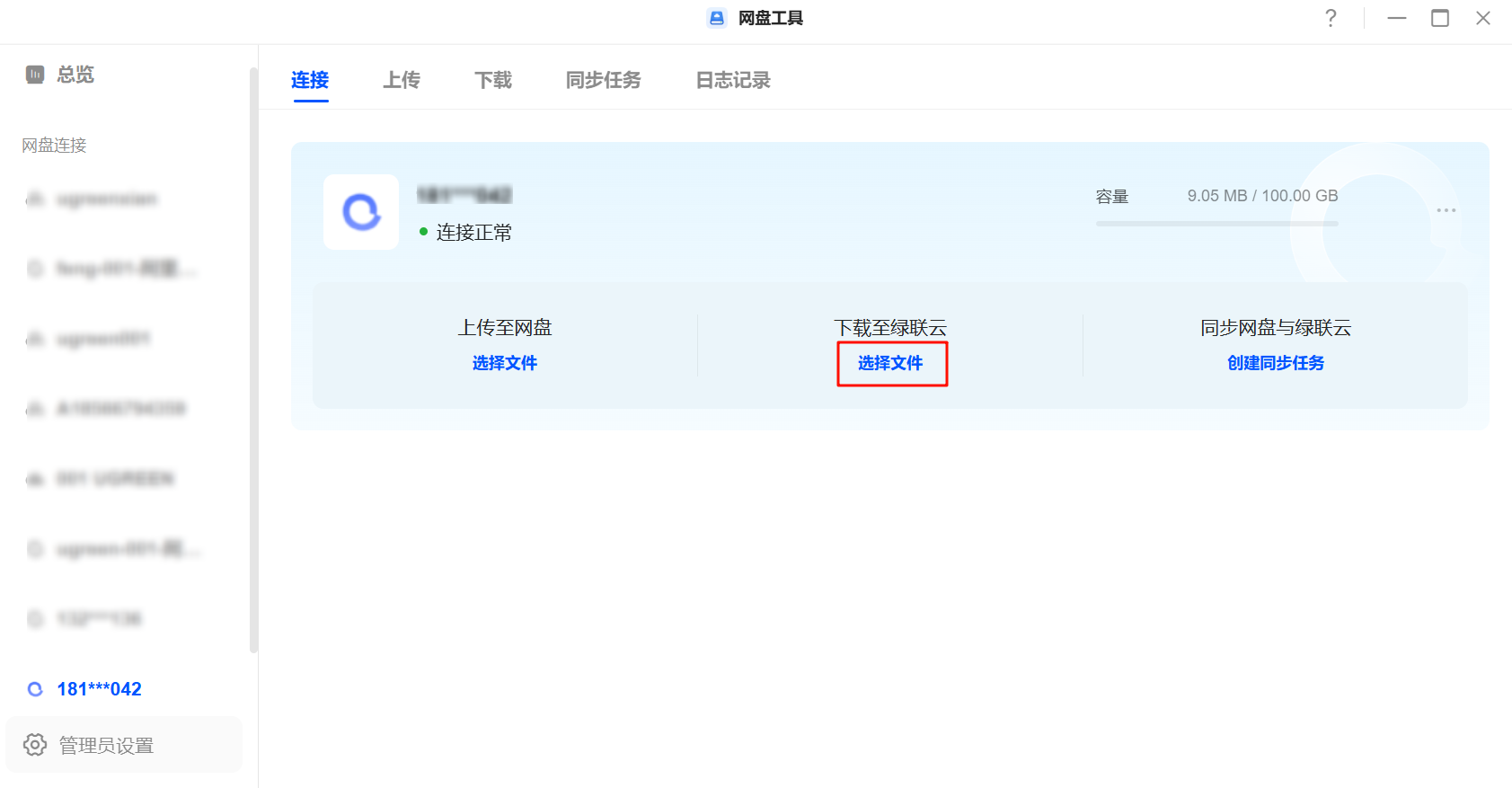
从阿里云盘选择需要下载的文件或文件夹,点击“下一步”。
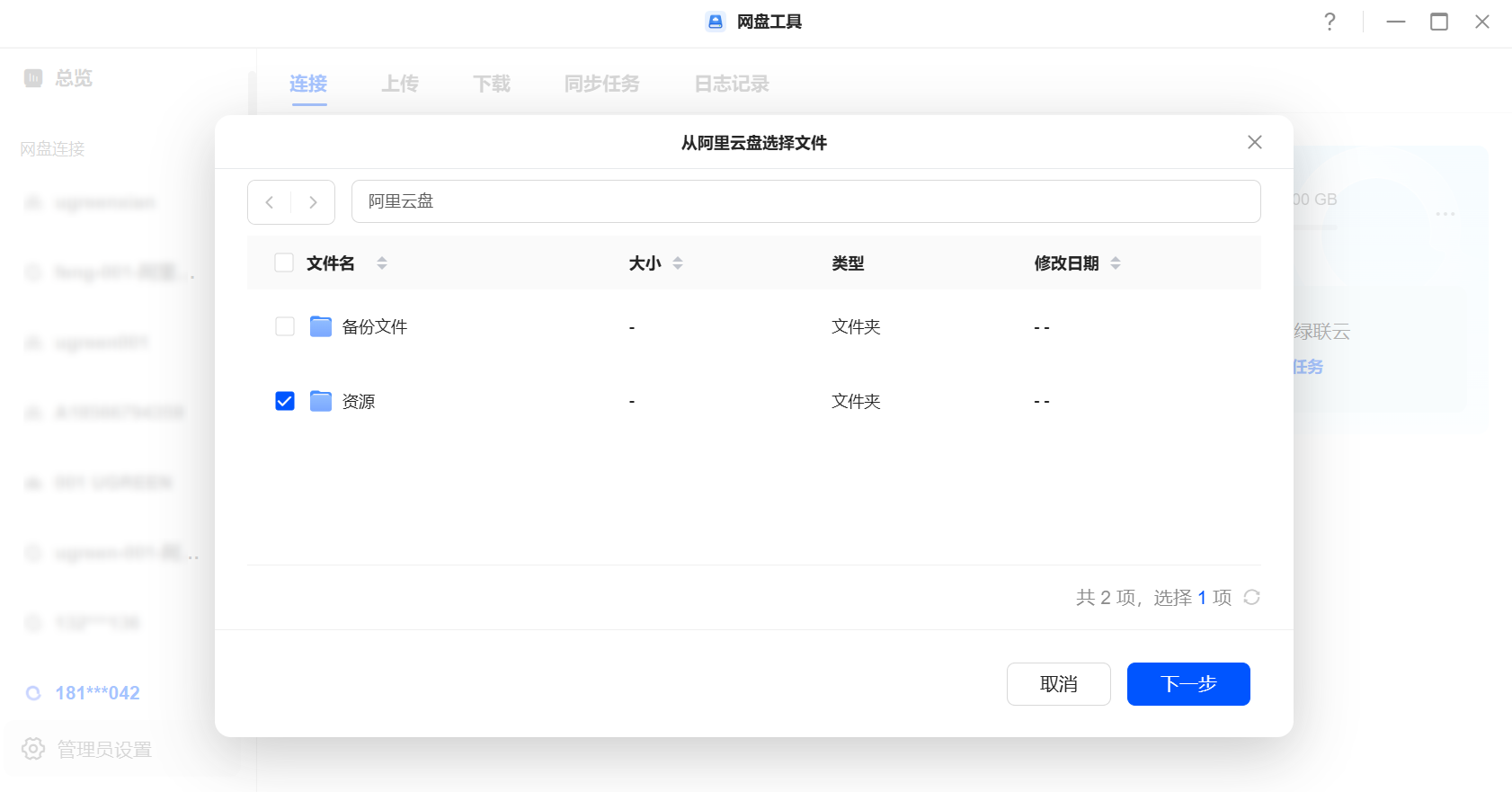
设置文件下载至绿联 NAS 的保存路径,点击“确定”开始下载。
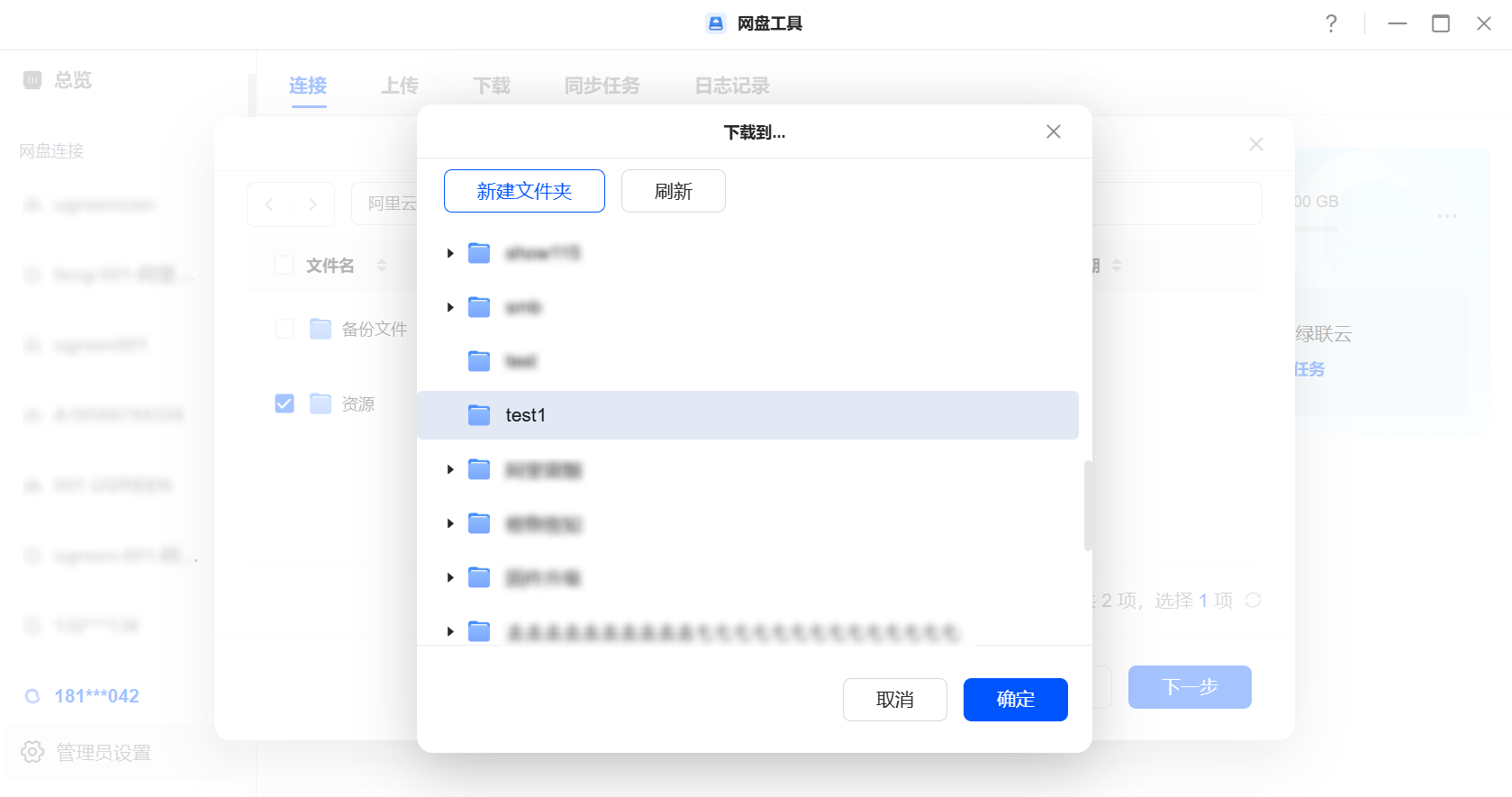
下载过程中,你可以在【下载列表】中查看进度。
下载完成后,前往绿联 NAS 的“文件管理”找到对应的文件夹查看下载的文件。
在【连接】页面,点击【同步网盘与绿联云】下的“创建同步任务”。
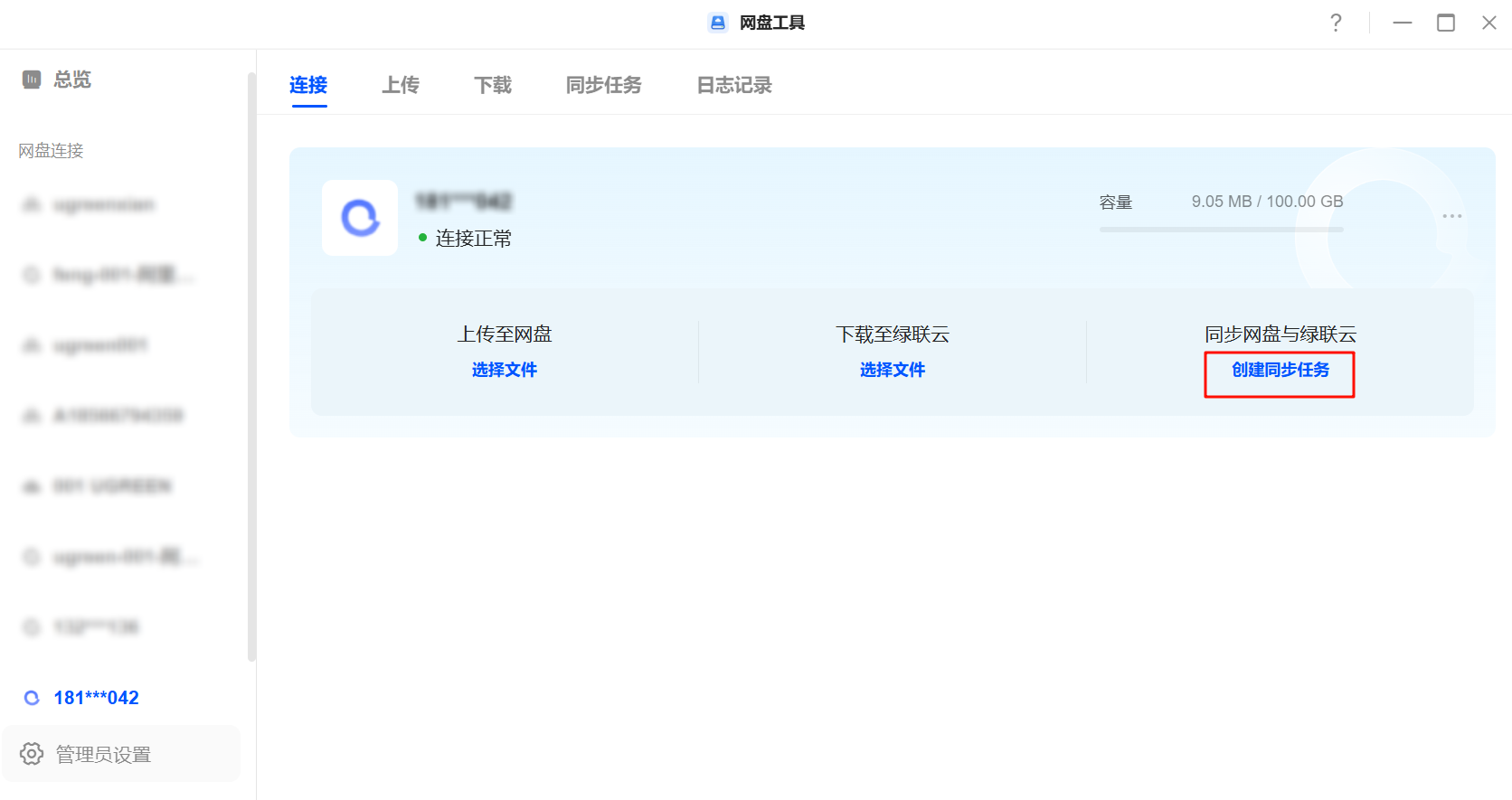
设置同步规则:
网盘路径:指定阿里云盘中需要同步的文件夹(如:“./test”)。
NAS路径:指定绿联 NAS 中需要同步的文件夹(如:“/个人文件夹/mialu/test”
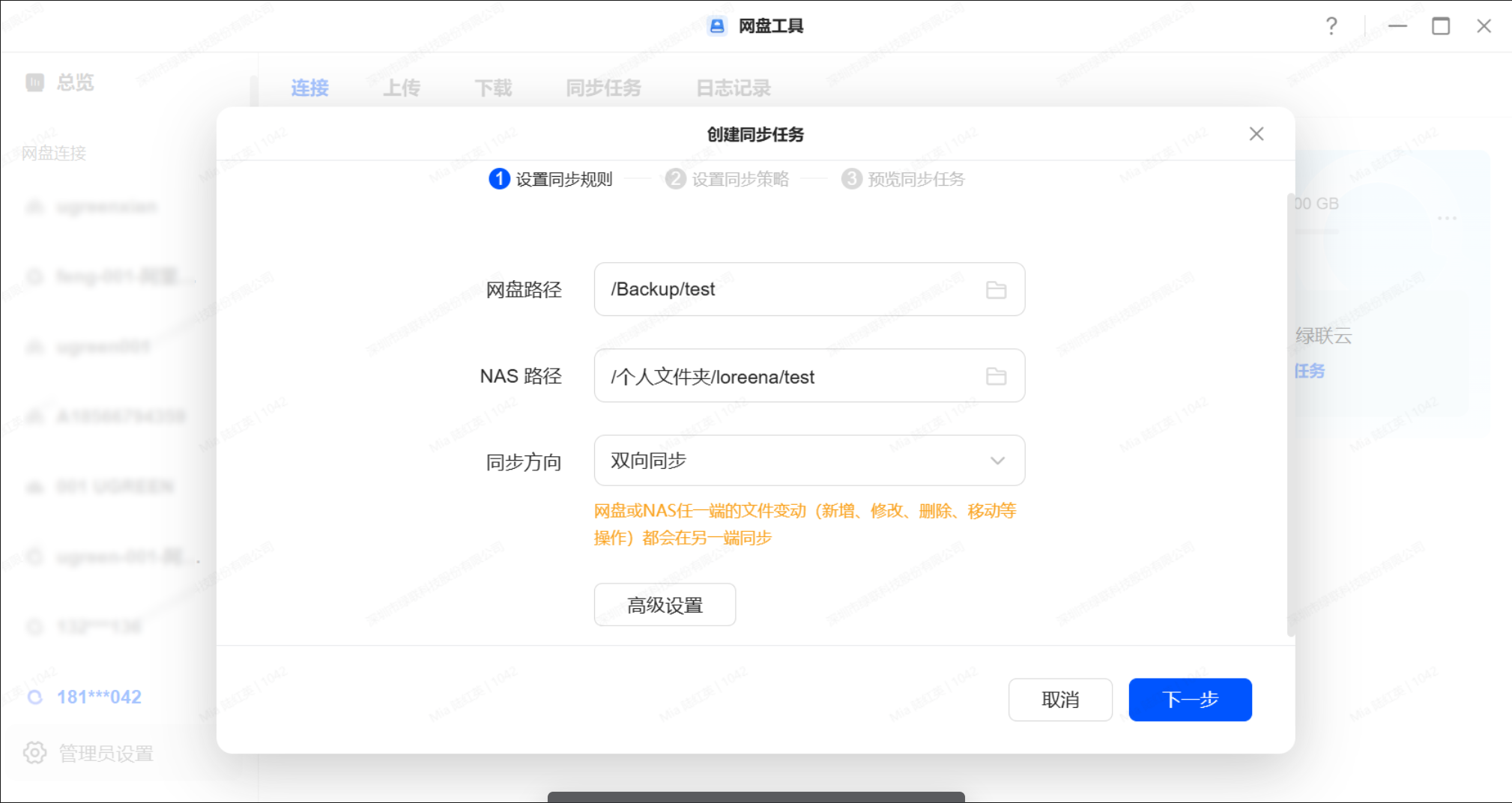
选择同步方向:
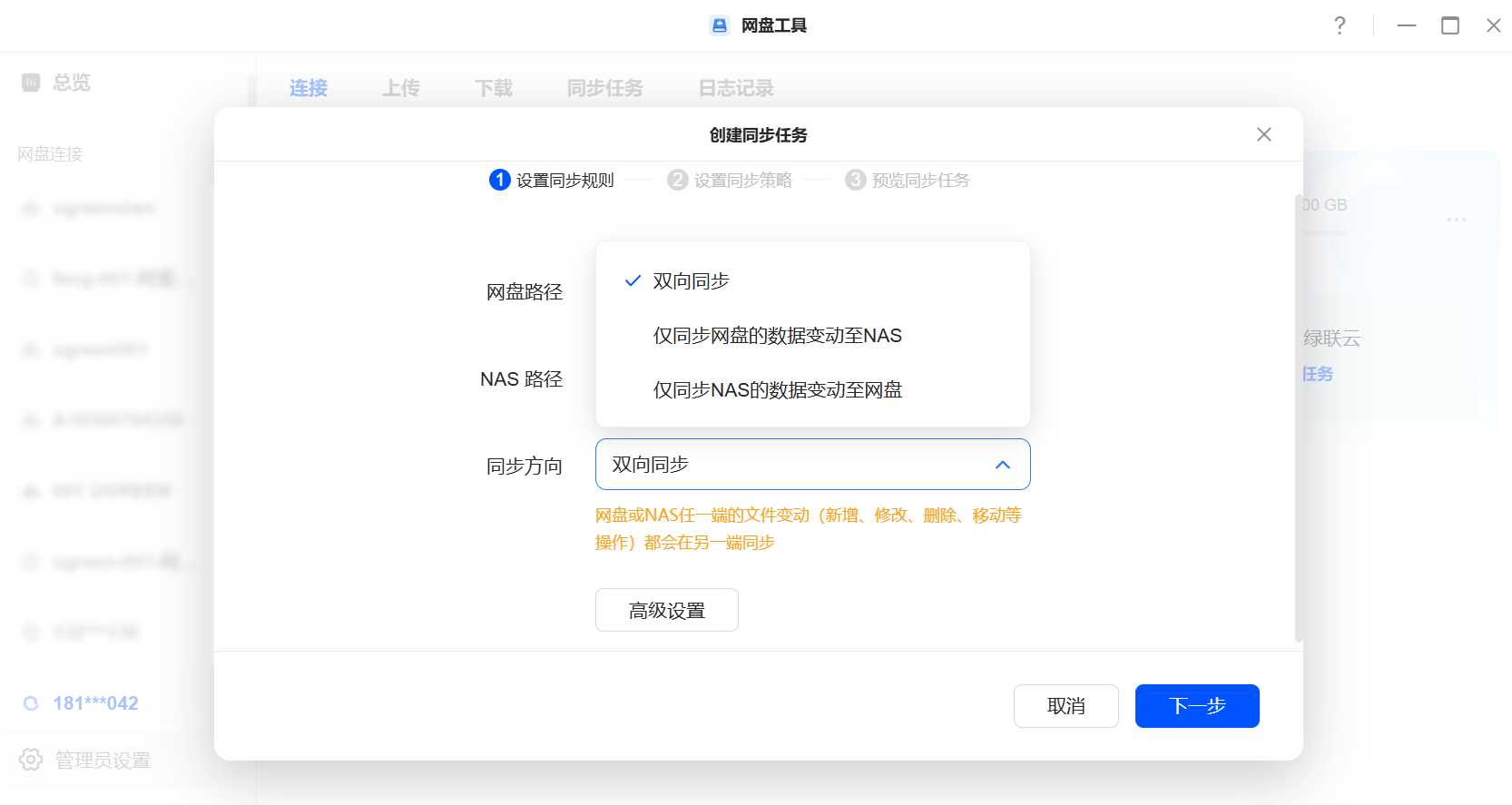
双向同步:文件在阿里云盘或绿联 NAS 任何一方的新增、修改、删除等操作都会同步到另一方。
仅同步网盘的数据变动至 NAS:只同步阿里云盘的变动到绿联 NAS,NAS 上的变动不会同步到阿里云盘。默认情况下,删除阿里云盘中的文件时,NAS 中的文件不会被删除。
仅同步 NAS 的数据变动至网盘:只同步 NAS 上的变动到阿里云盘,阿里云盘上的文件变动不会同步到 NAS。默认情况下,删除 NAS 中的文件时,阿里云盘中的文件不会被删除。
高级设置:你可按需设置过滤不想同步的文件或文件类型等更多高级选项后,点击 “下一步”。
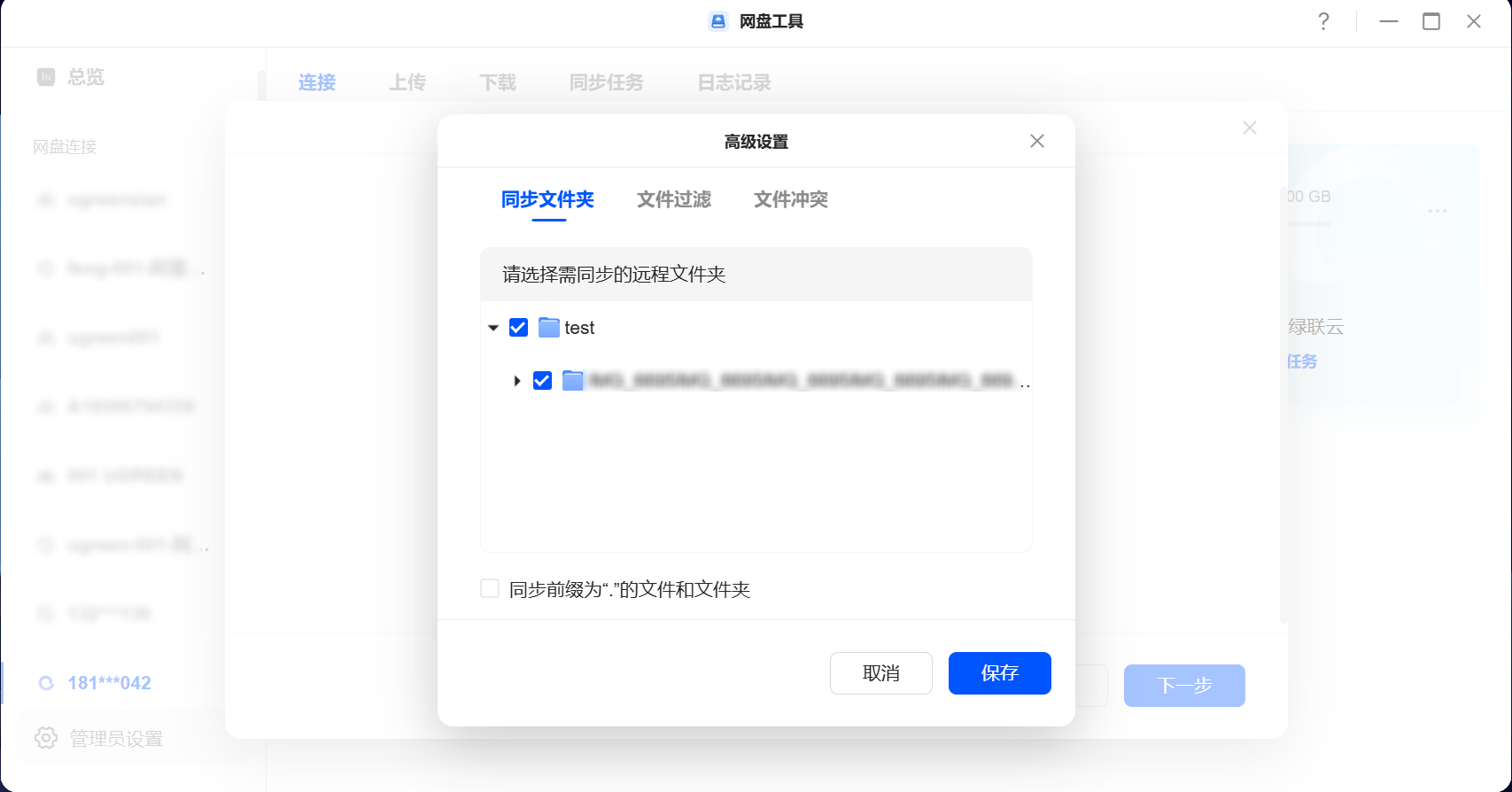
设置同步策略:根据需求选择同步策略,例如选择“手动同步”,然后点击“下一步”。
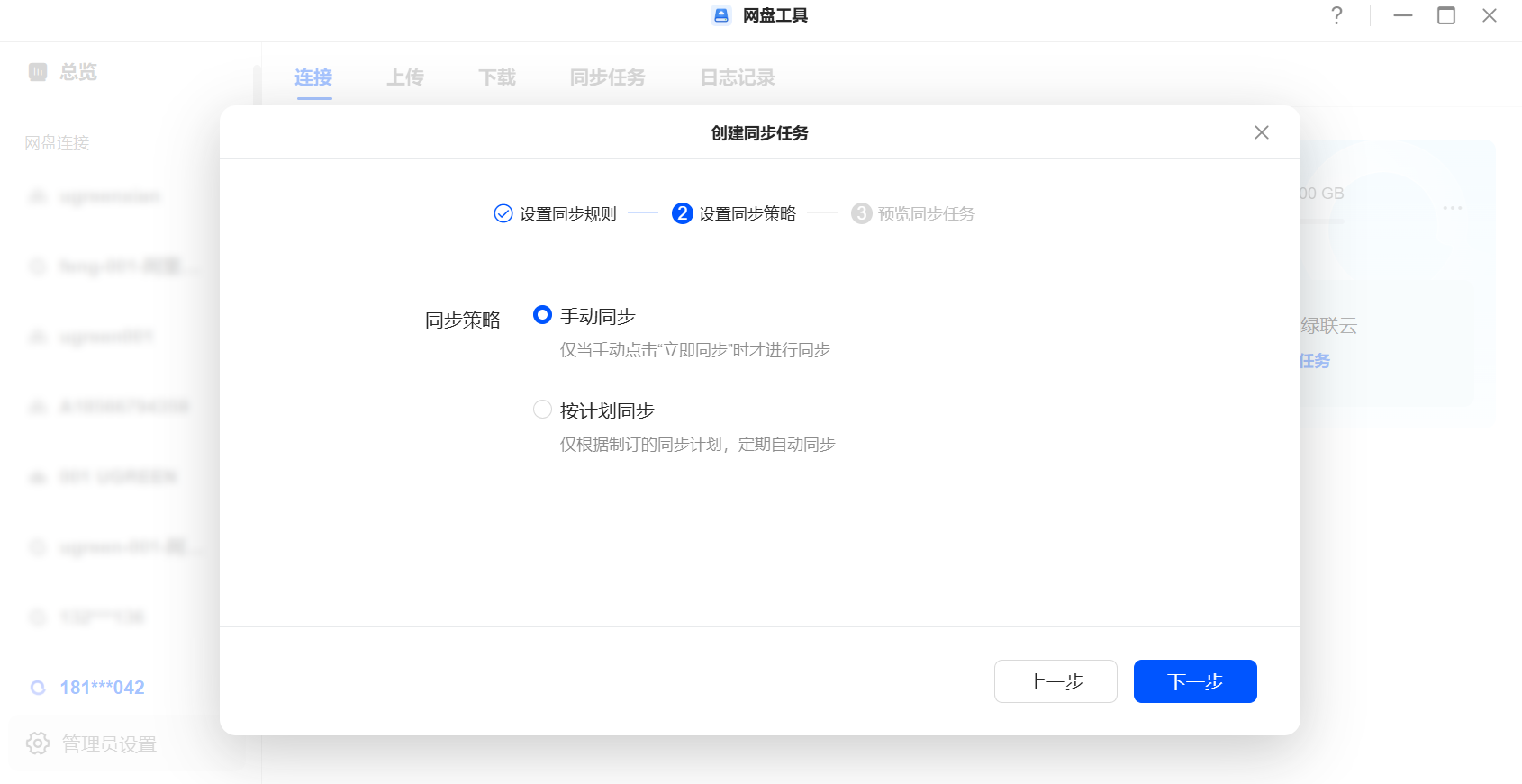
确认任务信息,核对设置无误后,点击“确定”完成任务创建。
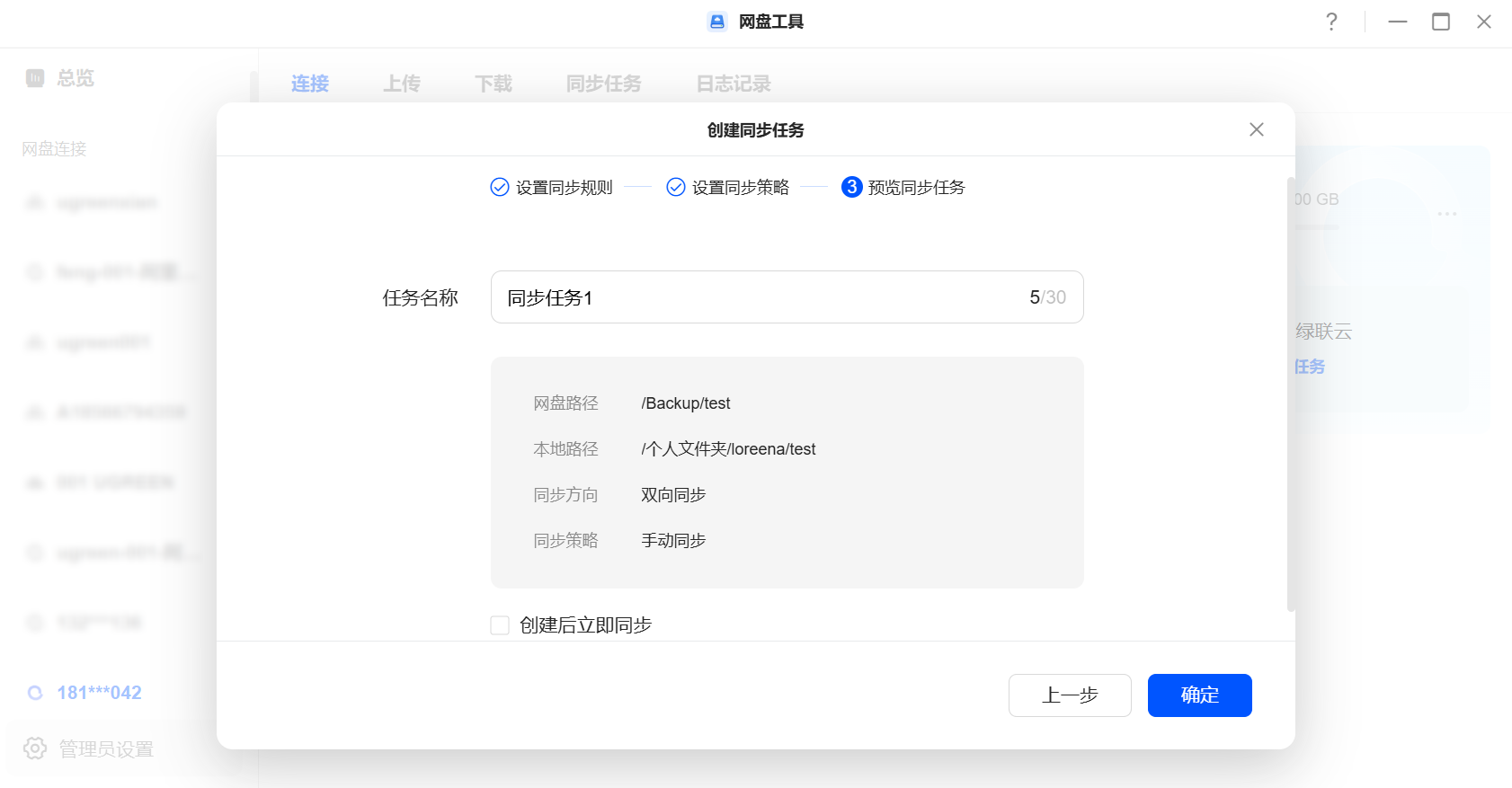
在【同步任务】列表中查看任务的进度和状态。
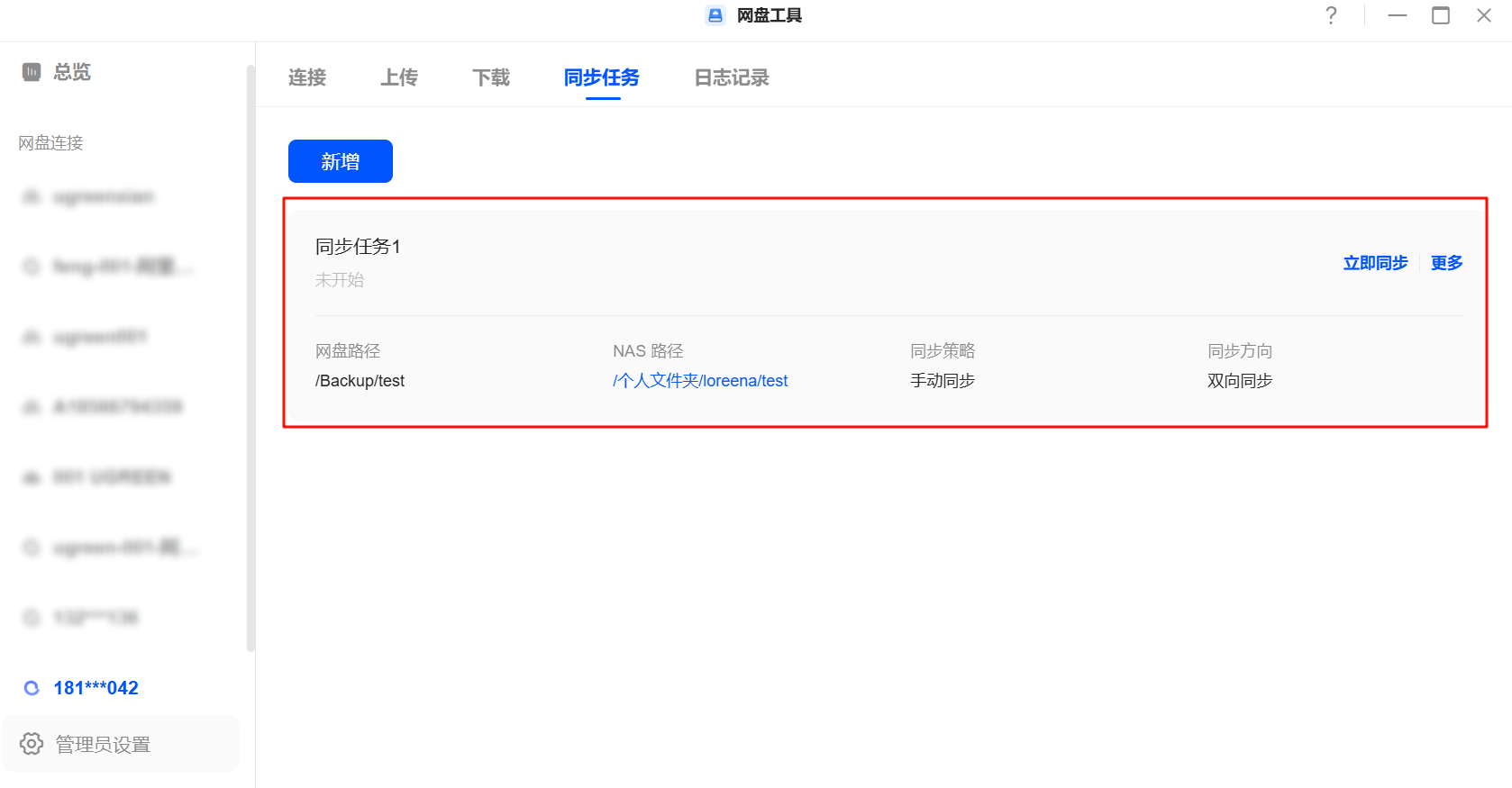
注意事项
网络连接:文件传输期间请确保网络稳定,避免中断或数据丢失。
存储空间:请确保绿联 NAS 和阿里云盘上的存储空间充足,以避免因空间不足导致的传输失败。

