
Sun-panel是一款轻量简洁的个人导航程序,特别适合NAS用户收集和管理项目书签。借助绿联NAS,用户可以免去繁琐的书签管理,通过独立系统访问导航页,保障隐私。Sun-panel还能脱离浏览器独立运行,不必担心隐私泄露。
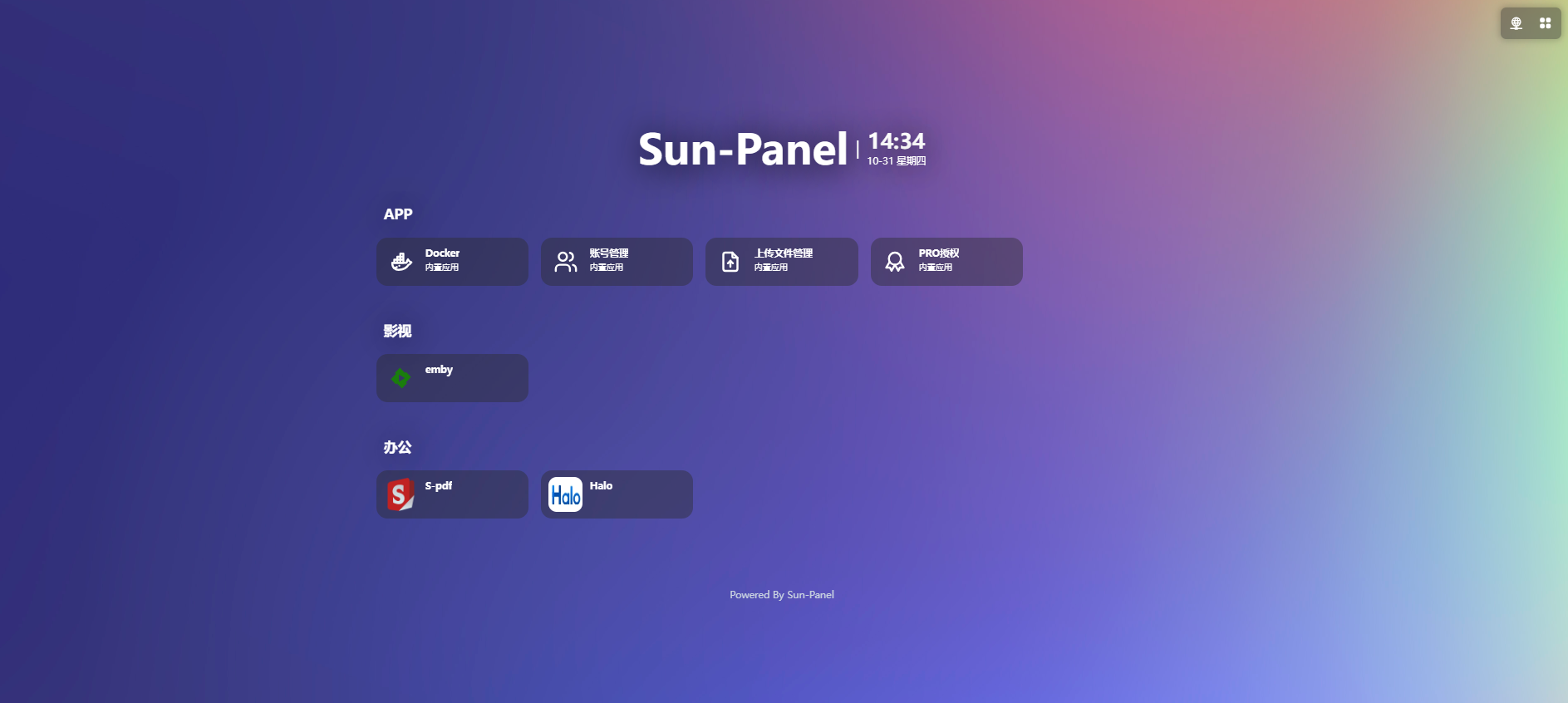
请注意:本教程中所涉及的镜像由第三方开发和维护,仅供参考。绿联云对于由于用户操作不当、第三方软件漏洞、或镜像更新引发的任何风险不承担责任。这些风险可能包括但不限于以下情况:
第三方镜像可能导致您在绿联云中存储的文件被意外修改或删除。
使用不安全的镜像可能导致您的数据被上传至第三方服务器,存在隐私和数据泄露的风险。
为确保系统的稳定和数据的安全,建议您在使用第三方镜像时,谨慎选择可信来源。
要在绿联 NAS 上快速部署容器,推荐使用项目Docker Compose。这种方法适合需要创建和管理多个容器的场景,提供了便捷的容器化管理方式。以下是通过 Docker Compose 部署 sun-panel 的详细步骤。点击了解:什么是项目(Docker Compose)?
在绿联 NAS 的 UGOS Pro 系统中,打开 Docker 应用,点击【项目】 > 【创建】,启动项目创建向导。
在项目创建向导中,您需要上传 Docker Compose 配置文件。以下是 sun-panel 的示例配置:
services:
sun-panel:
image: hslr/sun-panel:latest # 使用的容器镜像和版本
container_name: sun-panel # 容器名称
volumes: # 存储空间挂载,将主机NAS目录挂载到容器的特定路径,确保数据持久化
- './sun-panel/database:/app/database' # 数据库文件存放路径
- './sun-panel/uploads:/app/uploads' #上传的文件保存路径
- './sun-panel/conf:/app/conf' #应用配置文件
ports: # 配置端口映射,将容器端口映射到主机NAS端口
- '3002:3002'
restart: always # 容器的重启策略,当容器停止或崩溃时自动重启
image: 指定容器运行的镜像和镜像版本,hslr/sun-panel:latest 表示使用 sun-panel 的最新版本镜像。
container_name: 自定义的容器名称,方便识别和管理特定的容器实例。
volumes: 定义存储空间,用于持久化存储:
./sun-panel/database:/app/database :./ 表示当前 Docker Compose 文件所在的目录,将主机中 sun-panel/database 目录映射到容器内部的 /app/database 目录,用于存放数据库文件。
./sun-panel/uploads:/app/uploads:将主机中 sun-panel/uploads 目录映射到容器内部的 /app/uploads 目录,用于保存上传的文件。
./sun-panel/conf:/app/conf:将主机中 sun-panel/conf 目录映射到容器内部的 /app/conf 目录,用于存放应用配置文件。
ports: 配置主机NAS和容器之间的端口映射。这里将容器的 3002 端口映射到主机NAS的 3002 端口,以便外部可以通过主机端口访问服务。
restart: 设置容器重启策略,当容器发生故障时自动重启,确保服务高可用。
确认配置无误后,点击【立即部署】,系统将自动拉取镜像并启动容器。部署完成后,您可以通过 http://<NAS_IP>:3002 访问 sun-panel 的web界面。
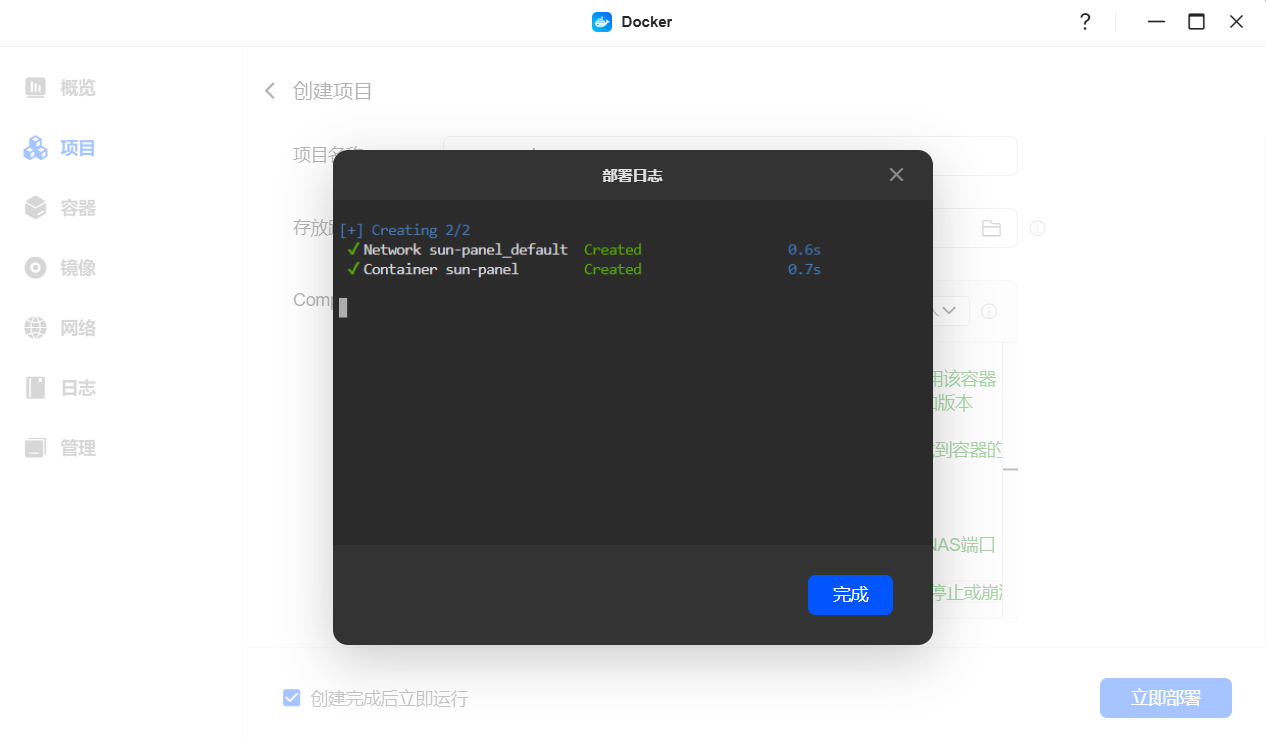
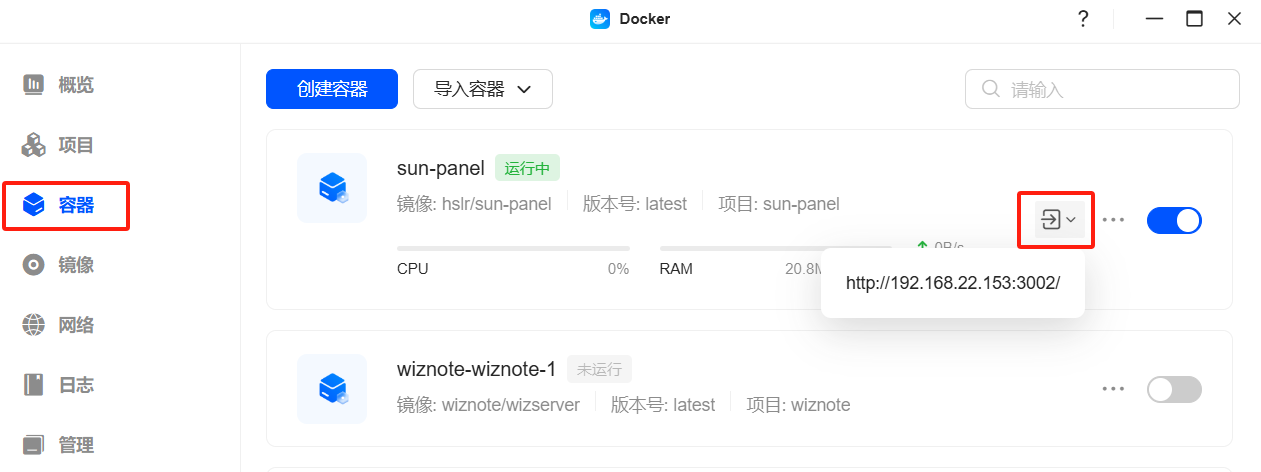
通过http://<NAS_IP>:3002访问 sun-panel 首页,初次登录需要用默认账户密码登录,默认账号为admin@sun.cc,密码为12345678,输入账号密码即可登录。
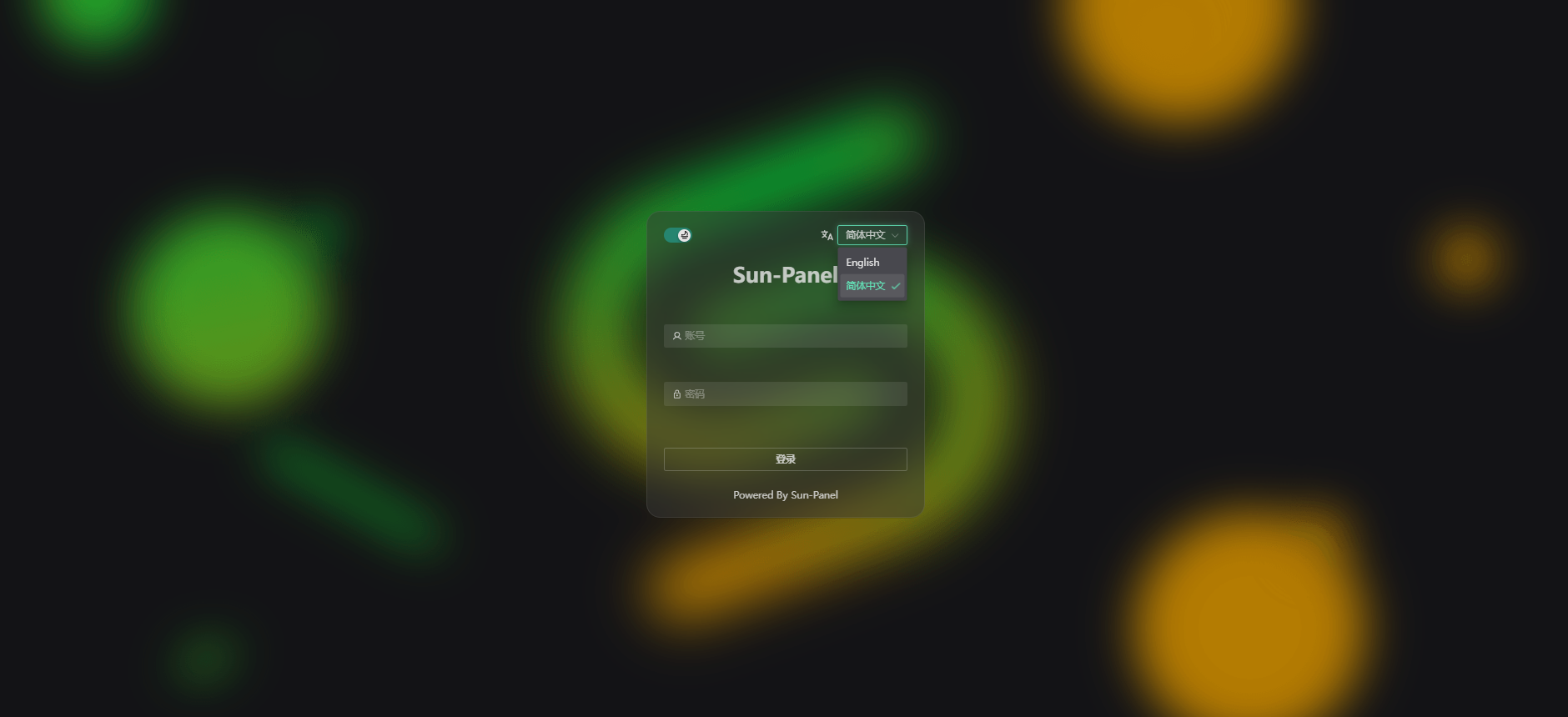
登录后建议新建一个账户密码,然后切换到新账户密码登录(注意:账户之间数据不互通)。
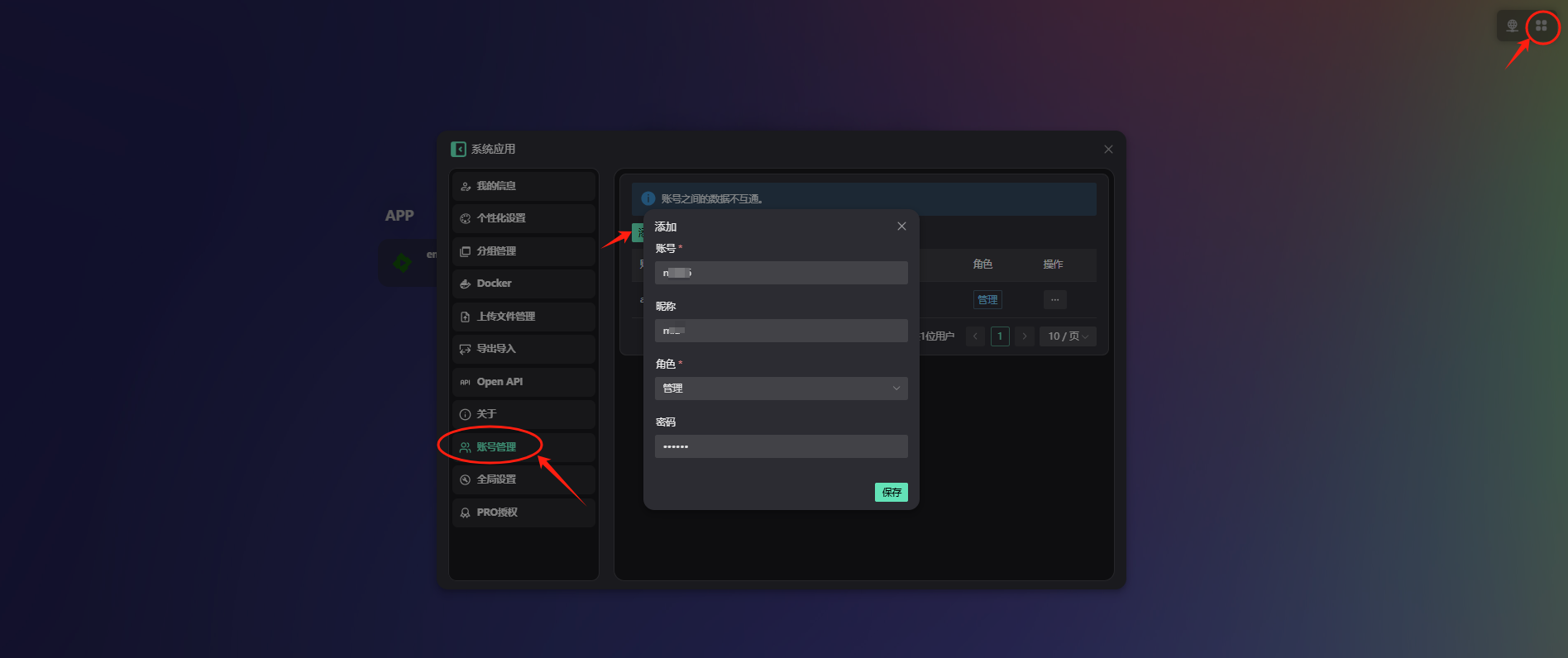
在首页点击“添加”,按需在添加项目设置页填写项目标题(如emby、s-pdf)、图标、内网地址等,并可分组管理书签(如影视、学习资料等)。设置完成后点击“保存”,项目会展示到首页。
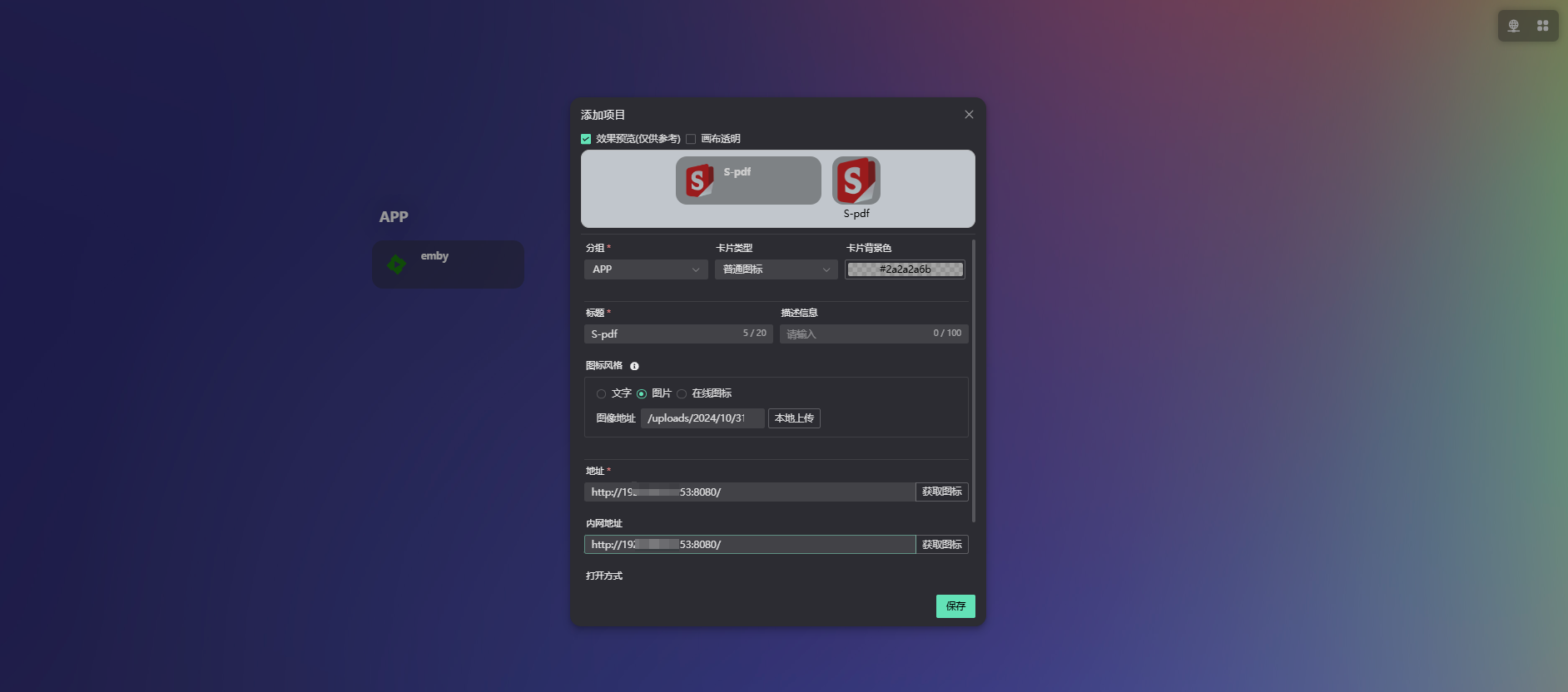
请注意:
图标上传方式推荐本地上传图标,在线图标加载可能受网络影响导致加载失败。
图标地址支持添加互联网地址和内网地址,可以一键切换访问方式。此外,您可以在首页点击切换链接按钮,也可以右键图标选择访问方式。
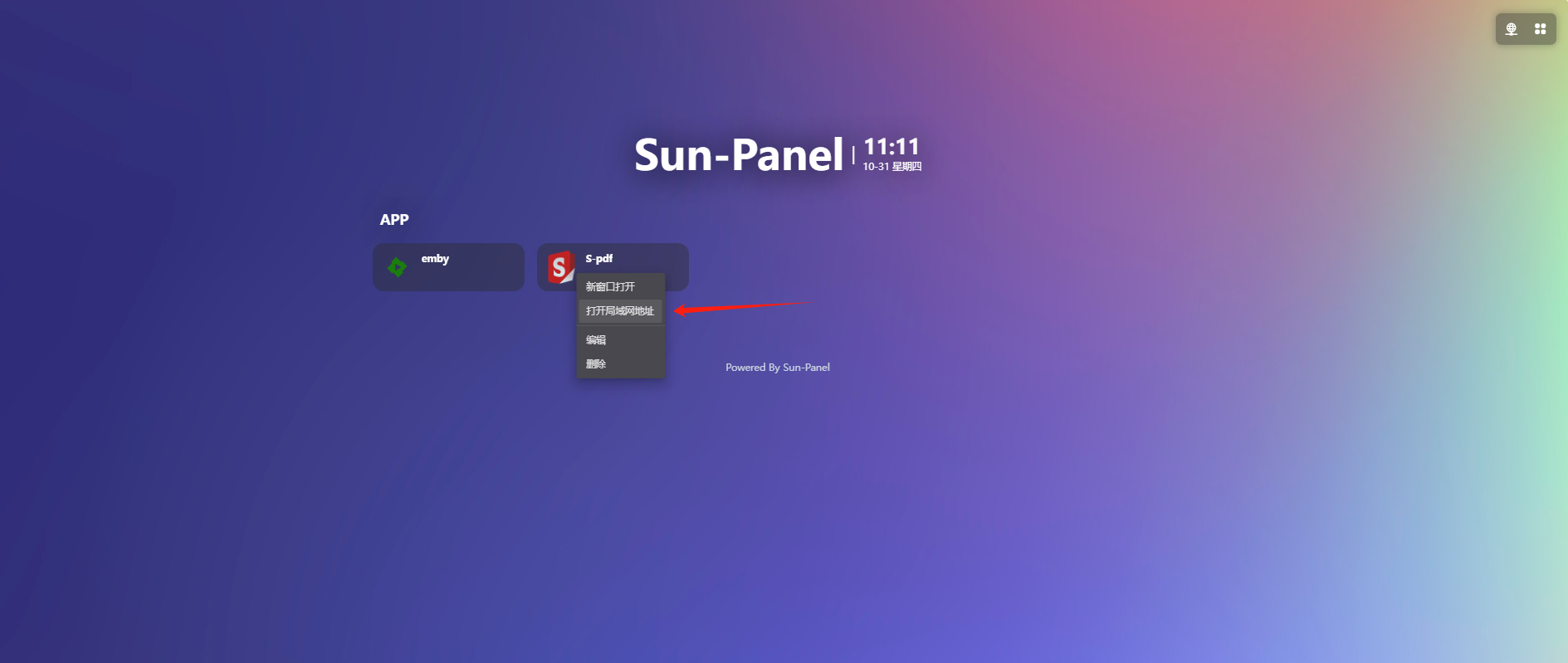
本文仅介绍了部分 sun-panel 的功能,更多使用方法可自行探索。若您绿联NAS上的docker项目较多,可以通过部署sun-panel导航页来整理NAS上的项目,方便快速访问和管理。
镜像下载失败的处理方法:
如果镜像下载失败,建议配置 Docker 镜像加速器来提高下载速度,特别是在国内网络环境下。您可以参考《Docker配置镜像加速和镜像源》来了解如何设置加速器。
在某些情况下,您可能需要配置 HTTP/HTTPS 代理来辅助下载。可以参考《Docker通过设置代理下载镜像》以获取更多详情。
容器的存储空间,配置的文件/文件夹路径仅供参考,您可以根据个人习惯创建。
端口配置,网页访问的容器端口和本地端口建议保持一致,若本地端口冲突,改成未使用的端口。
容器之间的本地端口不能相同,端口冲突会导致无法启动容器。
容器快捷访问的网页链接仅供 bridge 桥接模式可以访问。
镜像仅提供容器的搭建教程,使用方法和深度玩法请网上搜索教程参考。
镜像属第三方开发,具体配置变动和bug修复请关注相关的官方信息。
建议将Docker配置目录存储在SSD硬盘中,以避免机械硬盘无法进入休眠状态,进而影响系统性能。

