
Reader 是一款专为网络文学爱好者设计的工具,旨在提供便捷、快速且舒适的试读体验。通过 Reader,用户不仅可以通过网页阅读小说,还能在手机浏览器中同步阅读进度,甚至使用语音自动朗读功能。更多功能细节请参考:《官方文档介绍》
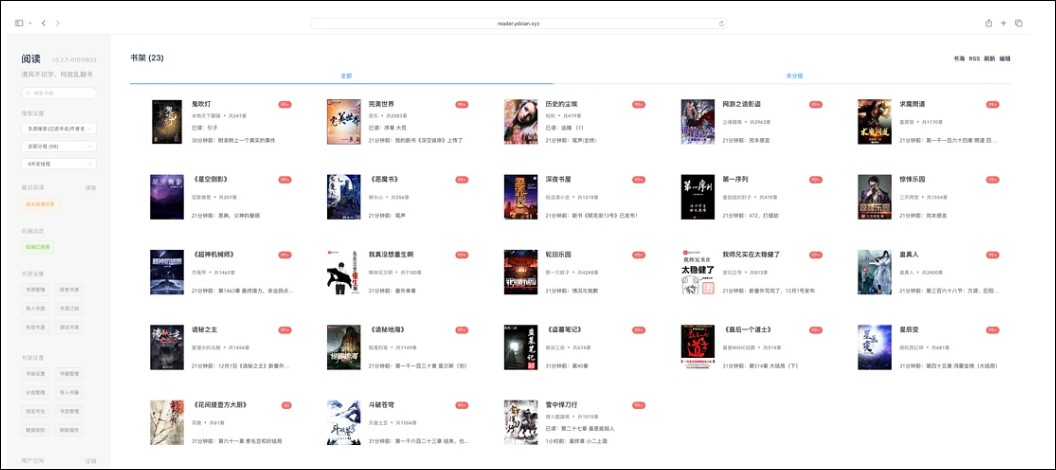
为了快速部署 Reader 容器,尤其是在需要管理多个容器的场景下,建议使用 Docker Compose 进行容器化部署。Docker Compose 提供了简洁的多容器管理方式,特别适用于 UGOS Pro 系统。以下将为您详细介绍如何通过 Docker Compose 部署 Reader 。
什么是 Docker Compose?
Docker Compose 是一个用于定义和运行多容器 Docker 应用的工具。通过编写一个 docker-compose.yaml 文件,您可以使用简单的命令创建并管理多个容器实例,使得复杂的服务部署变得更加轻松高效。请参考 《什么是项目(Docker Compose)?》了解更多详情。
1、进入 Docker 项目界面
在 UGOS Pro 系统中,打开 Docker 应用,前往【项目>创建】,进入项目创建向导。
2、配置 Docker Compose 文件
在创建项目时,您需要提供 Docker Compose 文件来定义容器配置。以下是用于部署 Reader 的 docker-compose.yml 配置文件示例:
services:
read_own:
image: hectorqin/reader
container_name: reader_own
restart: always
ports:
- 4395:8080
volumes:
- ./reader/logs:/logs
- ./reader/storage:/storage
environment:
- SPRING_PROFILES_ACTIVE=prod
- READER_APP_CACHECHAPTERCONTENT=true
image: 指定使用的 Docker 镜像,本文中的示例使用的是 hectorqin/reader 镜像。
container_name: 指定容器名称为 reader_own,便于管理和识别。
restart: 设置为 always,确保容器在停止后自动重启,保障服务的持续运行。
ports: 将容器的内部端口映射到 NAS 上的端口。本例中将 Reader 服务的 8080 端口映射到绿联 NAS 的 4395 端口。便于通过访问 NAS 的 IP 地址加端口号(如 http://<NAS_IP>:4395)来访问 Reader 应用。
volumes: 指定存储空间映射,将容器中的日志文件和存储目录挂载到 NAS 本地目录,便于持久化数据。
./reader/logs:/logs: ./ 代表当前 Docker Compose 文件所在的目录,将绿联NAS上的 ./reader/logs 目录挂载到容器内的 /logs 目录,用于保存日志文件。
./reader/storage:/storage:./ 代表当前 Docker Compose 文件所在的目录,将绿联NSA上的 ./reader/storage 目录挂载到容器内的 /storage 目录,用于保存持久化存储的数据。
environment: 定义容器运行时的环境变量,用于配置应用的启动参数。本例中设置了生产环境和章节内容缓存。
SPRING_PROFILES_ACTIVE=prod:设置应用的运行环境为生产模式(prod),表示系统会以更高效、安全的配置运行。
READER_APP_CACHECHAPTERCONTENT=true:启用章节内容缓存,提升章节加载速度。
3、部署项目
在确认 docker-compose.yaml 文件配置无误后,点击【立即部署】,系统将自动拉取 Reader 的 Docker 镜像并启动容器。
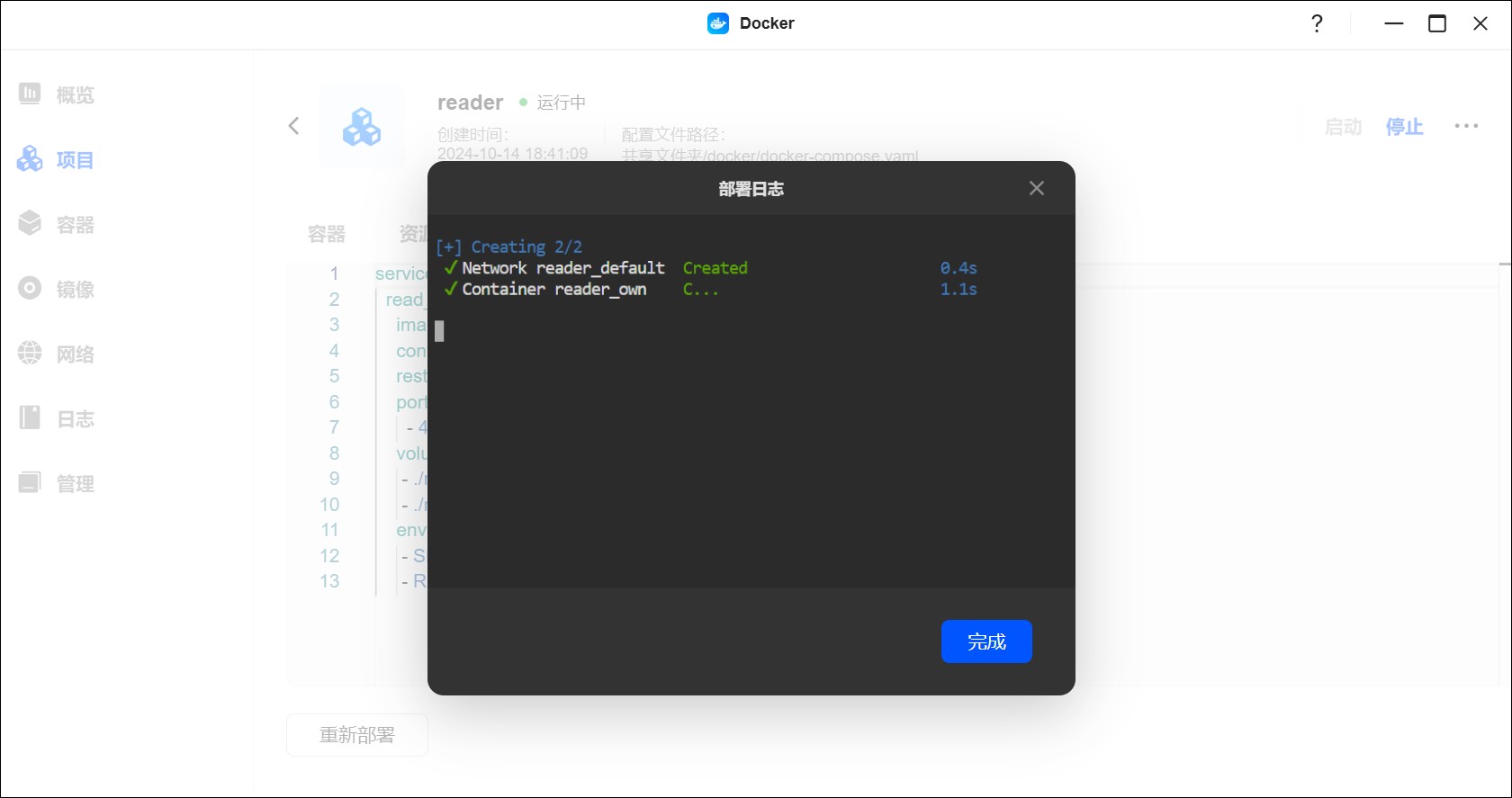
部署成功后,您可以通过浏览器访问 http://<NAS_IP>:4395并回车进入 Reader 的首页界面。其中 <NAS_IP> 为您实际的 NAS IP 地址(例如 http://192.168.1.100:4395)。
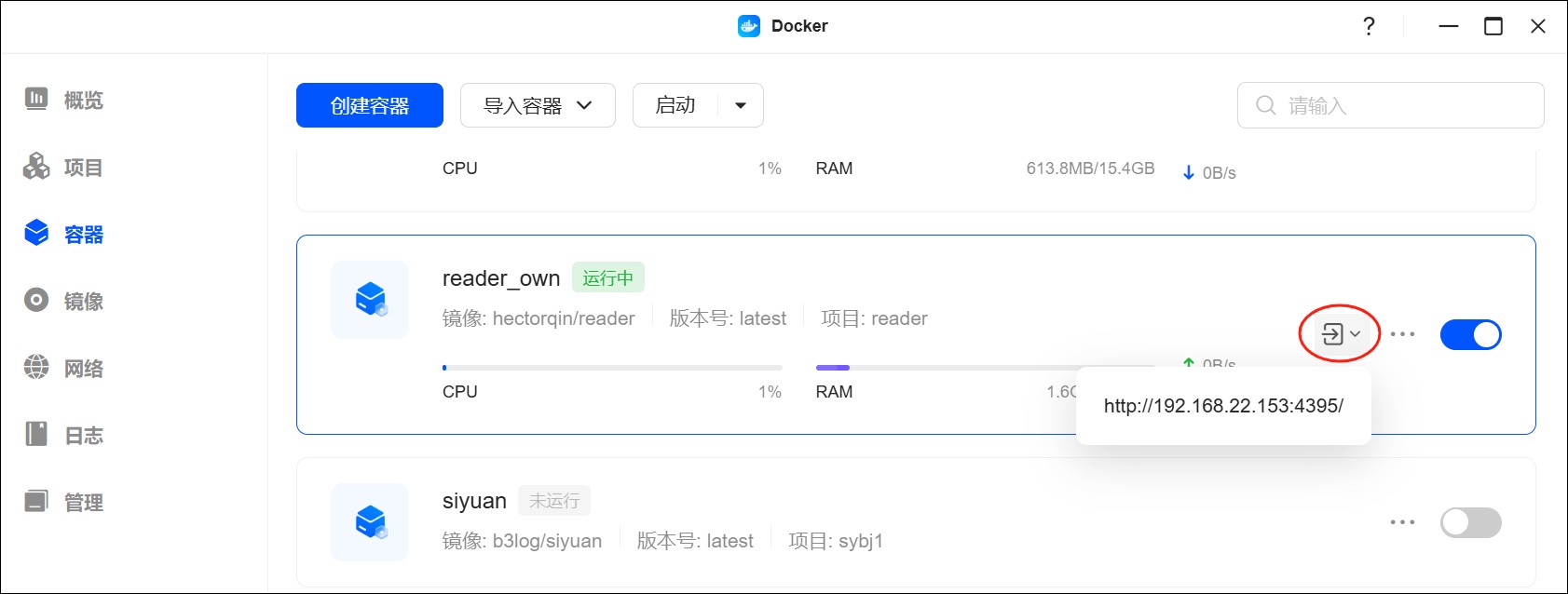
1、在浏览器中输入 http://<NAS_IP>:4395,打开 Reader 的初始界面,即可开始使用。
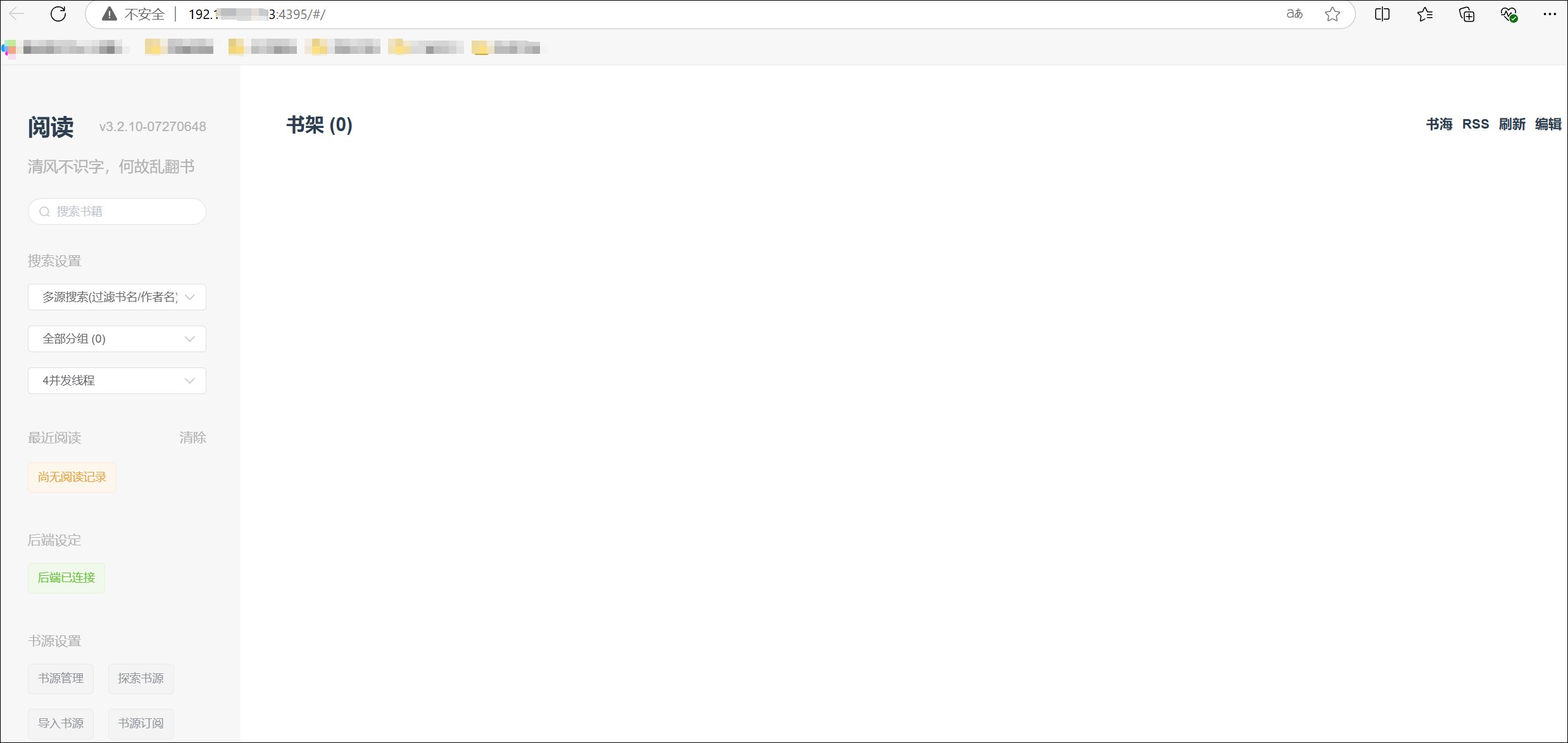
2、您可以自行查找并导入书源。书源分为两种类型:本地文件和网络链接。导入书源时,需确保文件格式为 txt 或 json。书源的查找和导入需要自行处理。
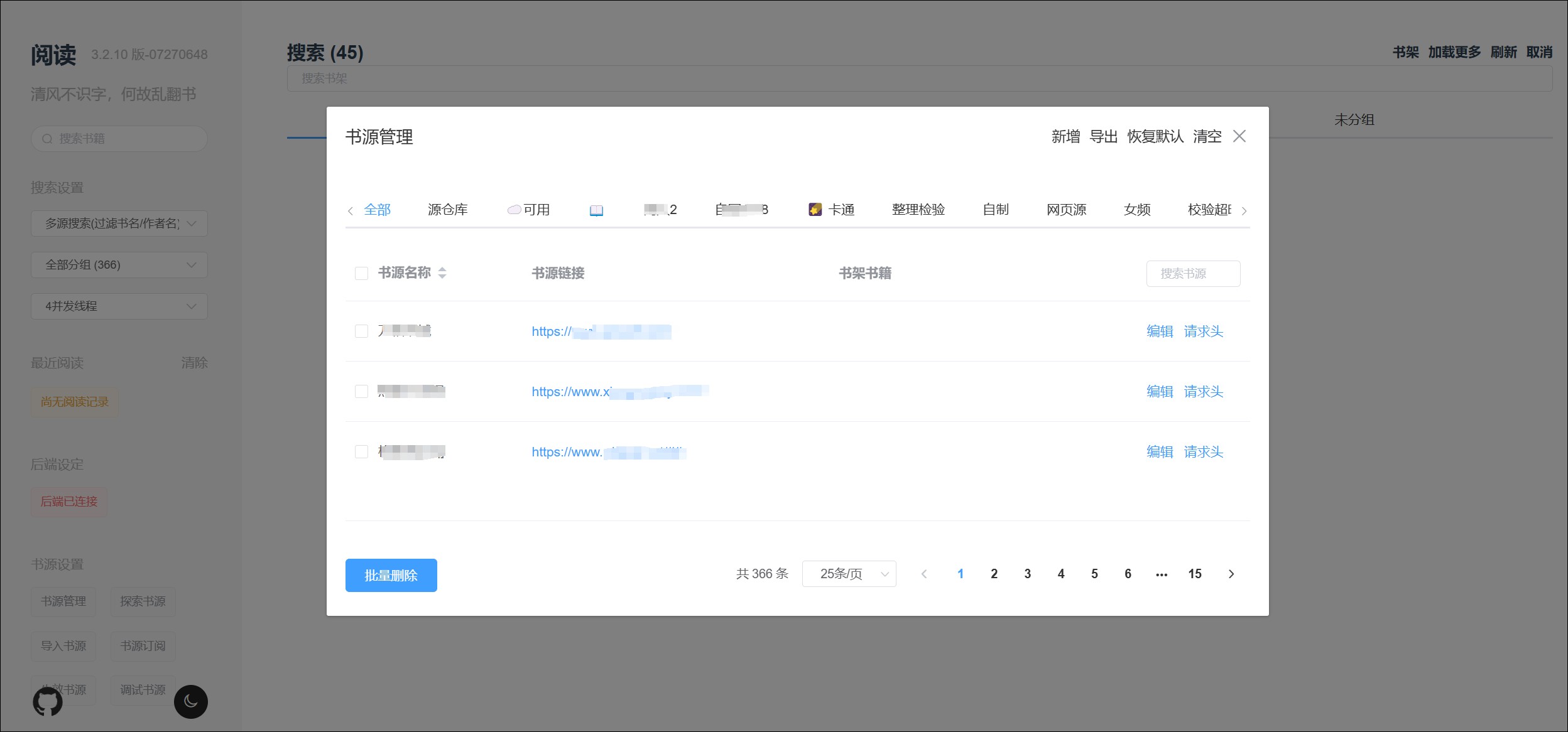
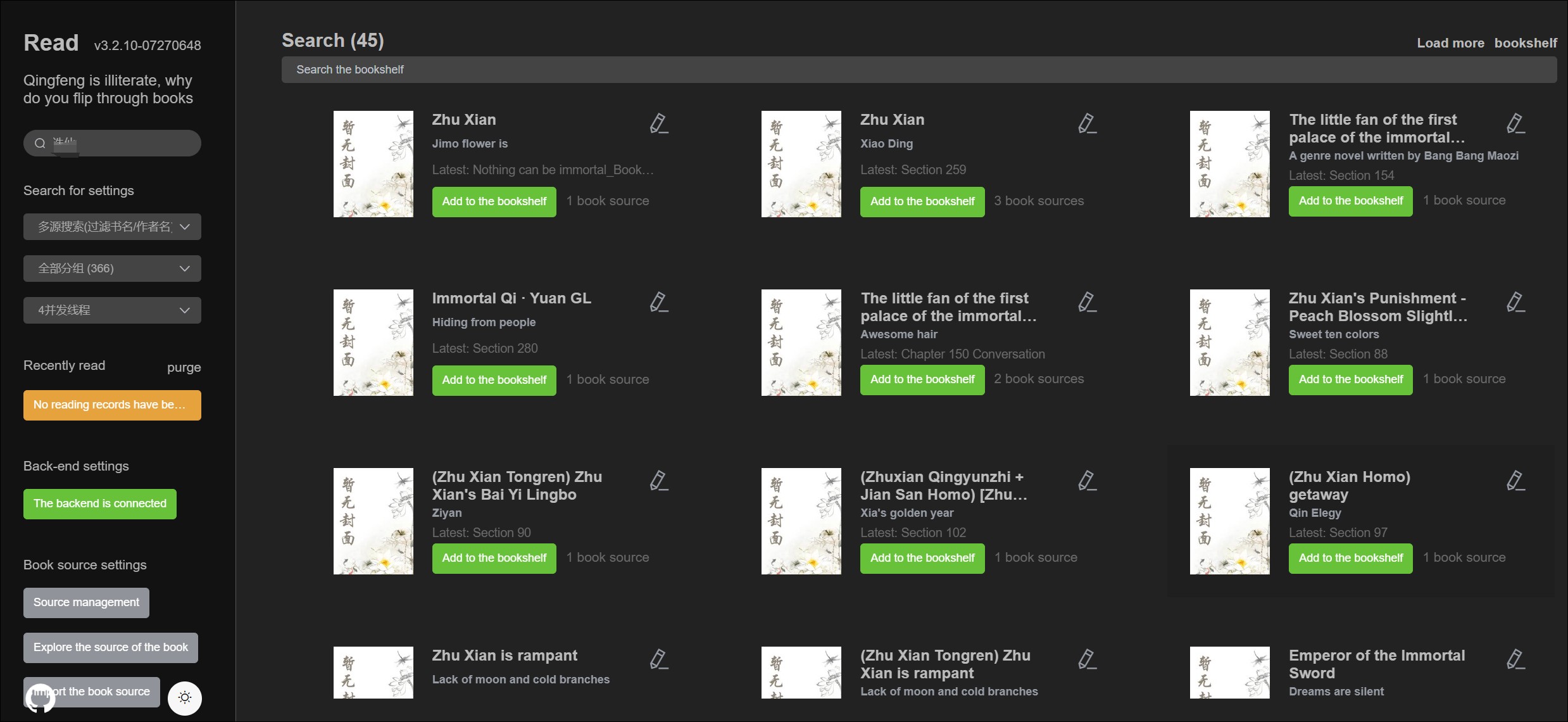
3、对于本地书籍,您可以导入多种格式的文件,包括 txt、epub、pdf 等。导入后的书籍可以进行分组和分类,便于后续查找和管理。
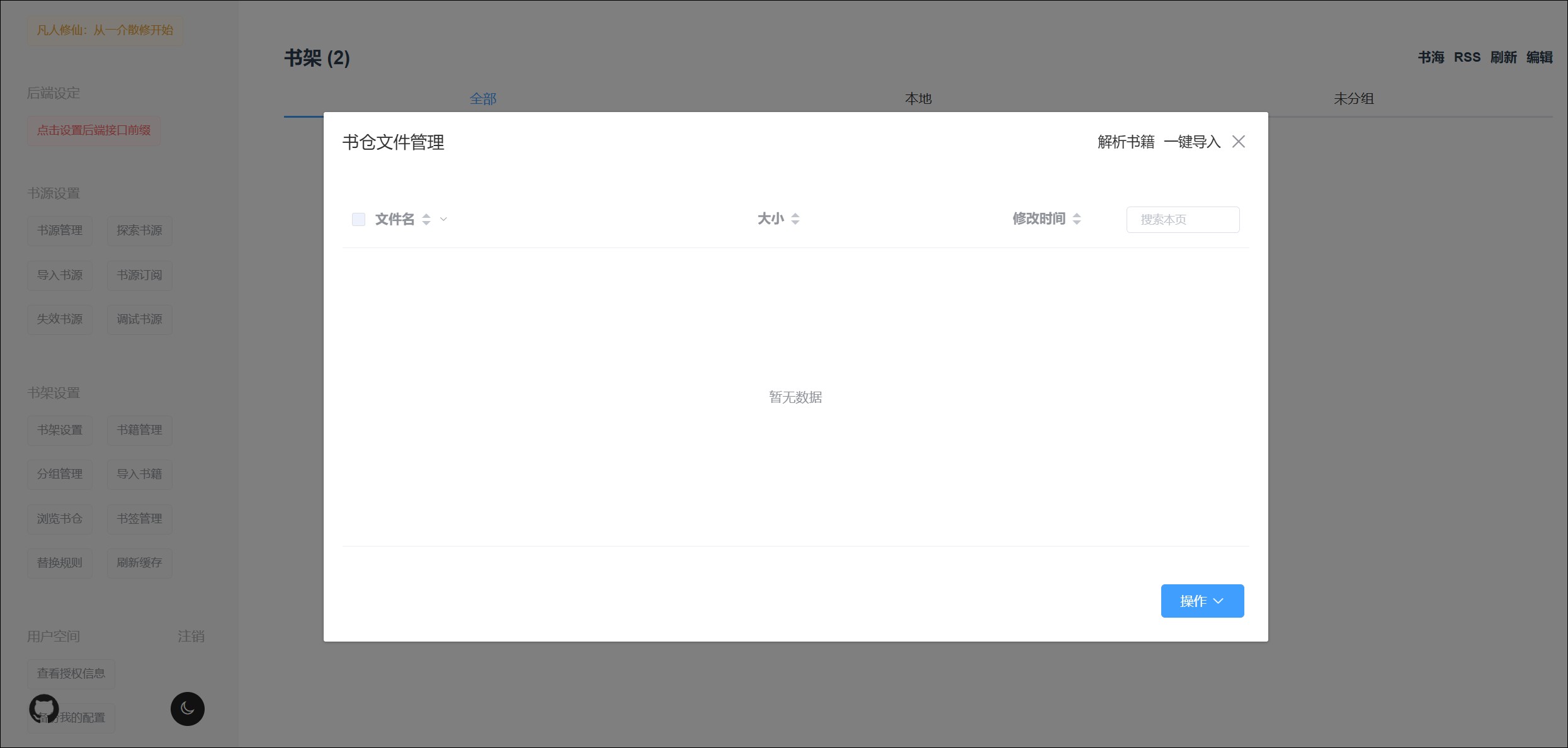
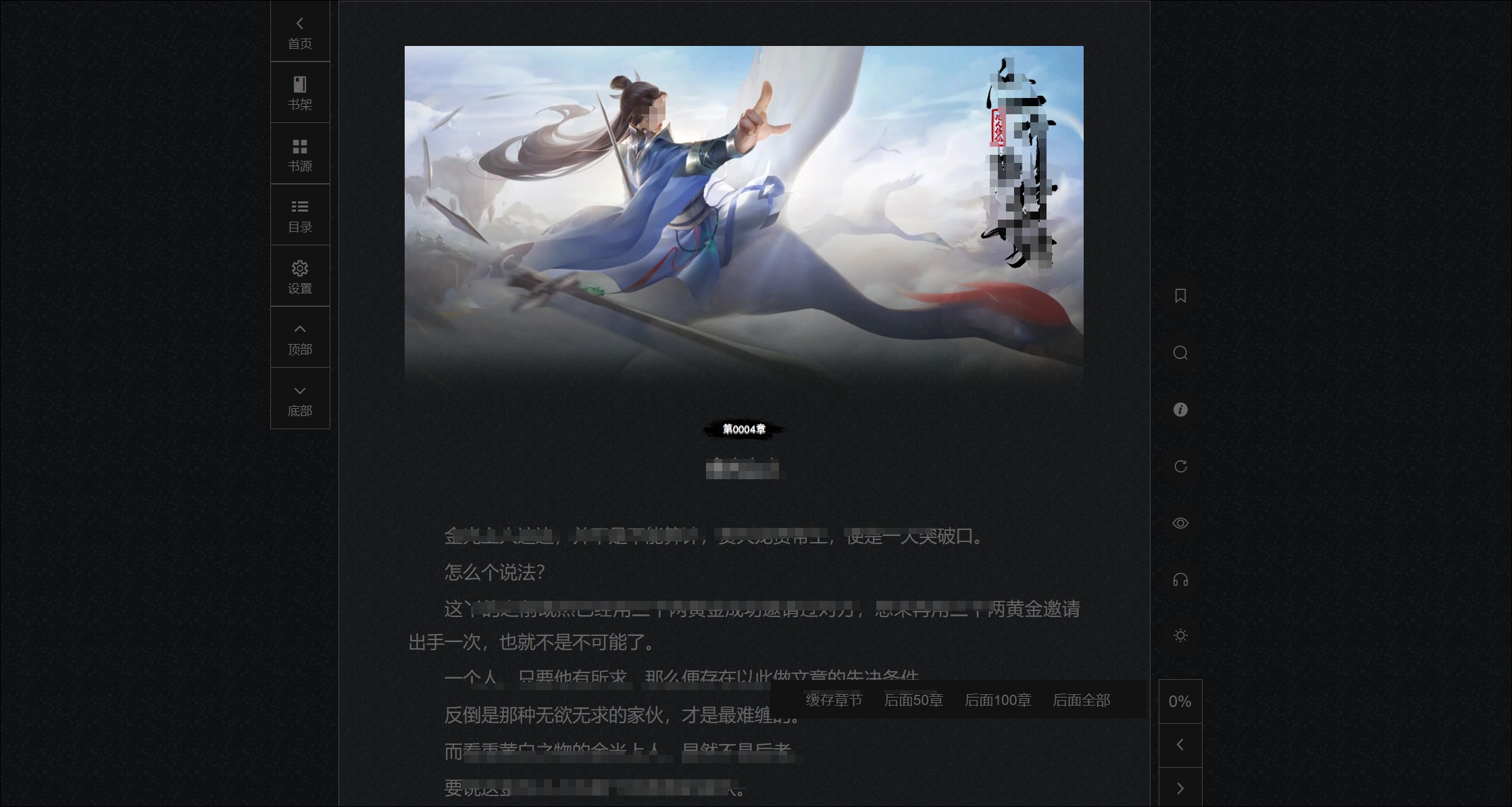
4、Reader 是基于 Web 的阅读应用,只要设备支持浏览器访问,您便可以在手机上使用 Reader。对于安卓用户,推荐下载 Legado 阅读应用,该应用可从安卓应用商店中获取。IOS 用户暂时没有专用的 APP,但可以通过 Safari 或其他支持 IOS 的浏览器访问 http://<NAS_IP>:4395 进行阅读。
远程访问提示:如果您希望在外网访问 Reader,您的绿联 NAS 需要设置 DDNS 功能,或者配置其他远程访问解决方案。了解更多详情请参考:《Docker搭建lucky实现域名访问和反向代理》
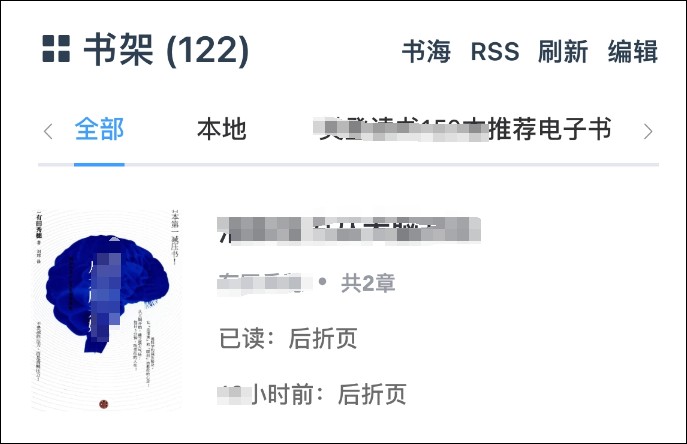
镜像下载失败的处理方法:如果镜像下载失败,建议配置 Docker 镜像加速器来提高下载速度,特别是在国内网络环境下。您可以参考《Docker配置镜像加速和镜像源》来了解如何设置加速器。在某些情况下,您可能需要配置 HTTP/HTTPS 代理来辅助下载。可以参考《Docker通过设置代理下载镜像》以获取更多详情。
容器的存储空间,配置的文件/文件夹路径仅供参考,您可以根据个人习惯创建。
建议将Docker配置目录存储在SSD硬盘中,以避免机械硬盘无法进入休眠状态,进而影响系统性能。
端口配置,网页访问的容器端口和本地端口建议保持一致,若本地端口冲突,改成未使用的端口;非网页访问的默认自动即可。
容器之间的本地端口不能相同,端口冲突会导致无法启动容器。
容器快捷访问的网页链接仅供 bridge 桥接模式可以访问。
镜像仅提供容器的搭建教程,使用方法和深度玩法请网上搜索教程参考。
镜像属第三方开发,具体配置变动和bug修复请关注相关的官方信息。

