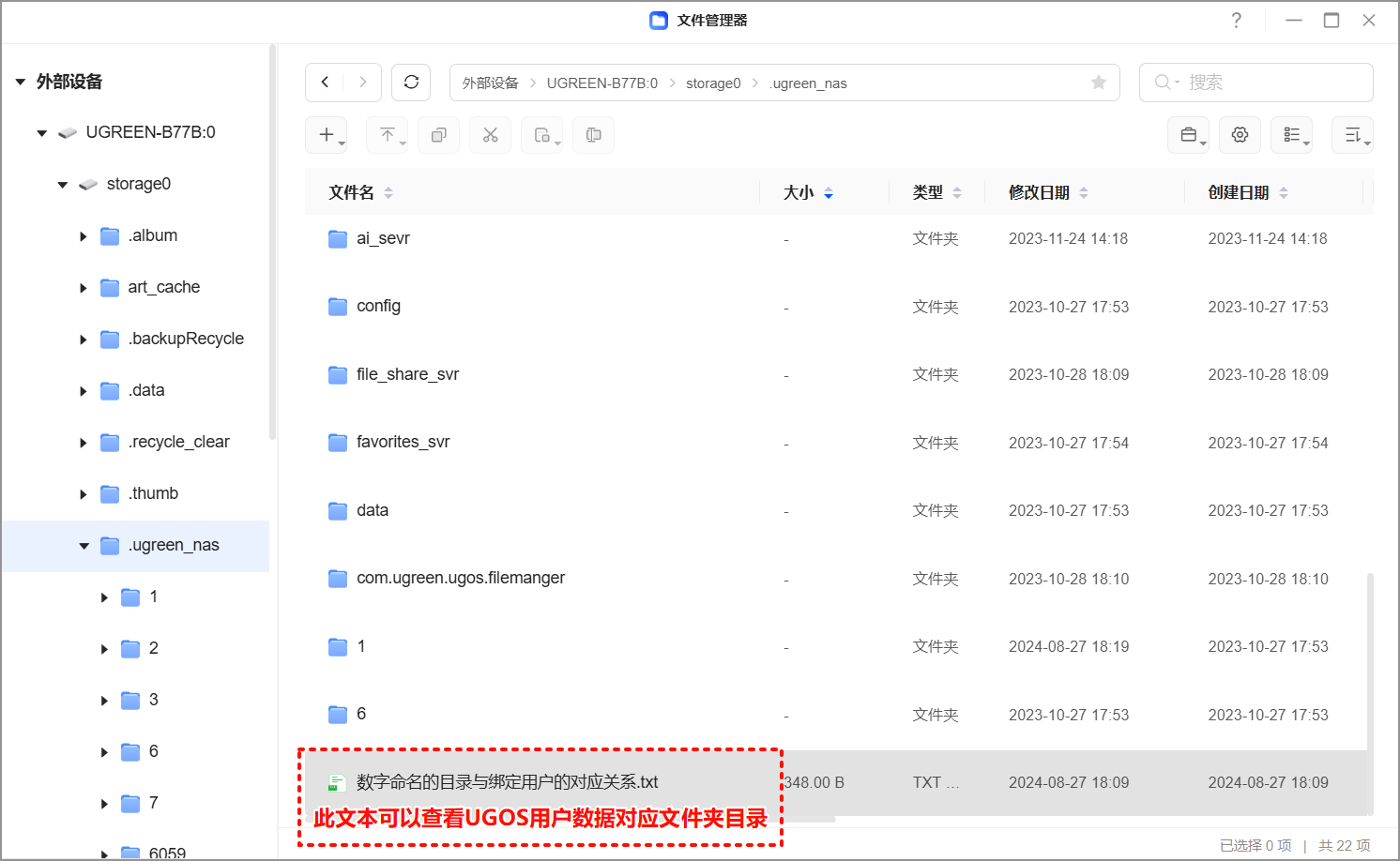在 UGOS 系统切换至 UGOS Pro 系统后,原有的存储空间将仅能作为外部存储使用。
请注意:UGOS Pro 系统暂时不支持“剪切”和“移动到”操作的断点续传功能。因此,在将外部存储设备中的数据转移到 UGOS Pro 系统的内部存储空间时,请务必使用“复制”而非“剪切”和“移动到”进行操作。
如果您需要访问、复制、移动或使用存储空间中的文件,请按照以下步骤将存储空间所使用的硬盘挂载为外部存储盘:
以下是详细的操作指引:
在 UGOS Pro 系统主界面,点击左上角的“应用库”图标。
前往【存储管理】 > 【硬盘管理】。
在【硬盘管理】界面中,选择“HDD/SSD”选项。
找到先前在 UGOS 系统中使用的硬盘,这些硬盘会默认显示为未使用状态。
选择需要使用的硬盘,点击右侧的“···” > “使用”选项。在弹出的使用硬盘窗口中,选择“外挂存储”,将硬盘作为外部存储盘使用。
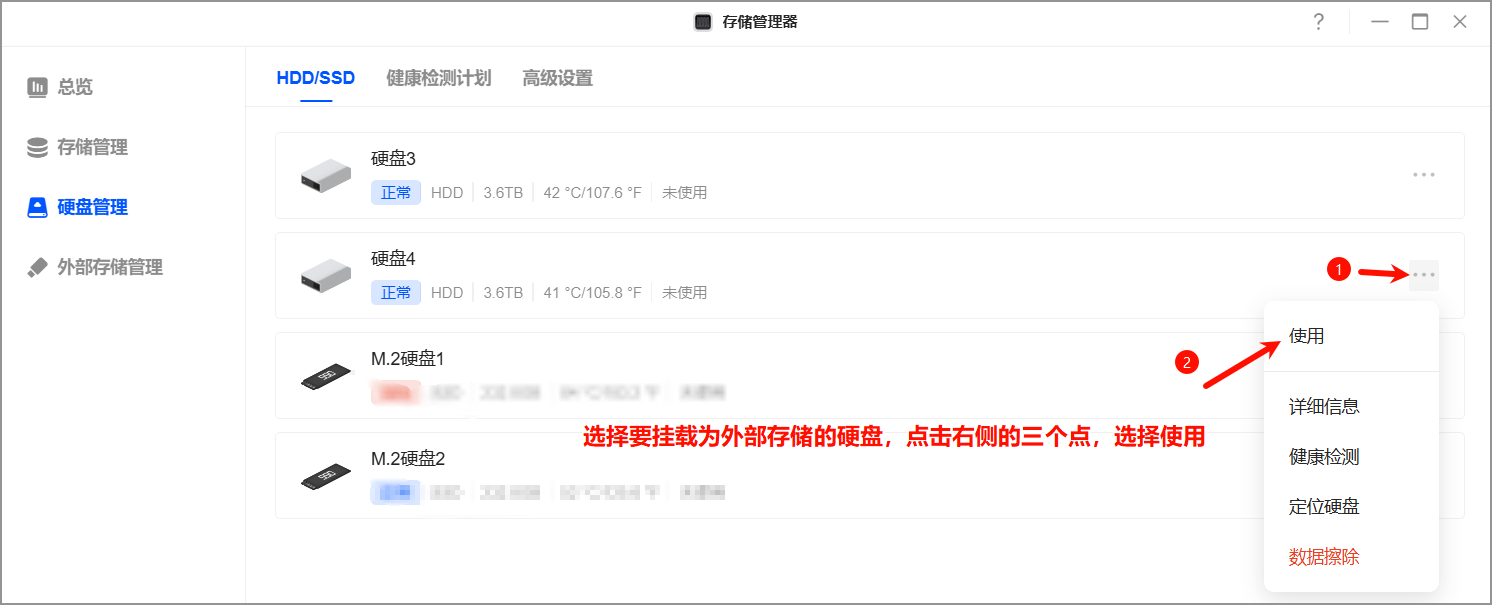
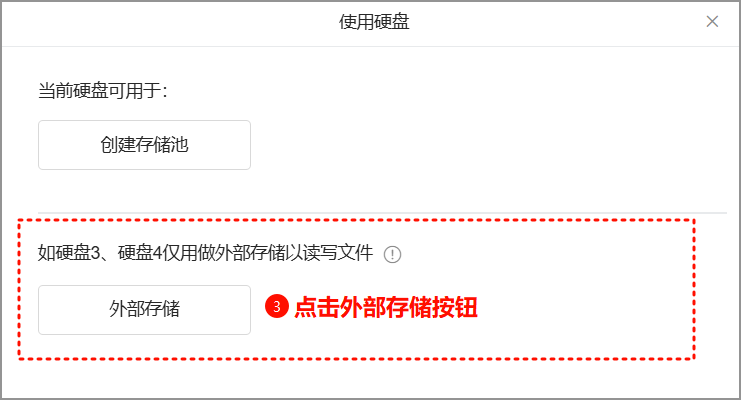
如果您的存储空间使用了 RAID 阵列,则必须将与 RAID 阵列关联的所有硬盘同时插入 NAS 设备,以确保 RAID 阵列信息能够正确读取并正常使用。例如,如果您在 UGOS 系统中使用了 3 块硬盘组成 RAID5 阵列,系统切换至 Pro 后,必须将这3块硬盘一起插入 NAS 设备。
挂载成功后,您可以在界面中看到已挂载的外部存储盘。
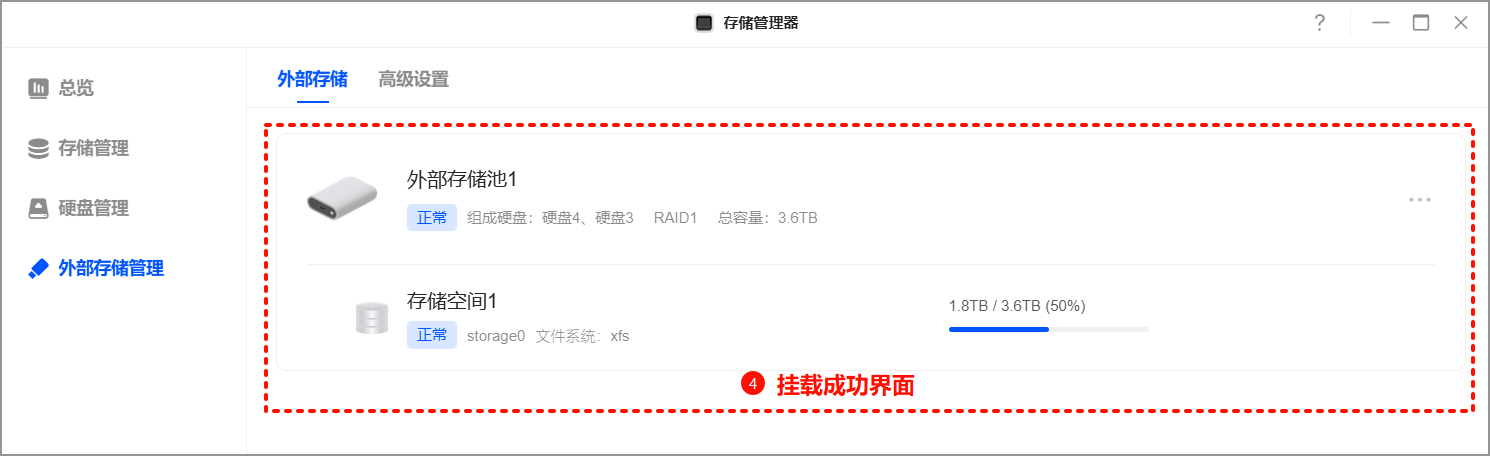
打开“应用库”中的【文件管理】。
点击“设置”按钮,在“常规设置”中找到“隐藏指定文件”选项。
取消勾选“以 . 开头”选项,并点击“保存”以使设置生效。(这是必要的前置条件,因为 UGOS 的文件夹在外部存储中默认隐藏,关闭隐藏功能才能查看文件。)
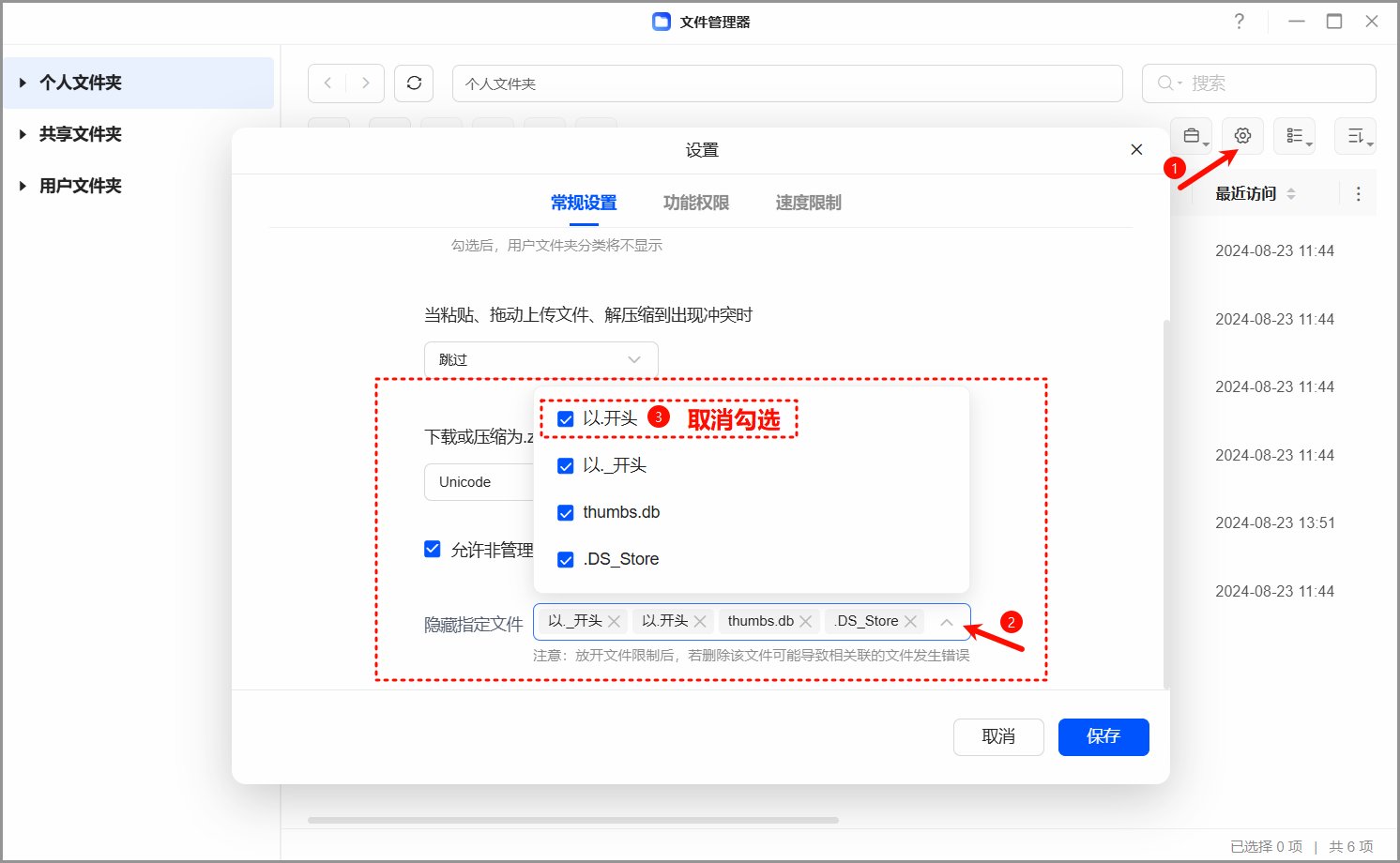
打开文件管理,找到左侧栏中的“外部设备”选项。
选择刚才挂载的外部存储硬盘。
进入硬盘目录后,找到名为“.ugreen_nas”的目录并将其打开。此目录中存放着用户的文件。
如果无法找到该目录,请确保文件管理已设置为显示隐藏文件。
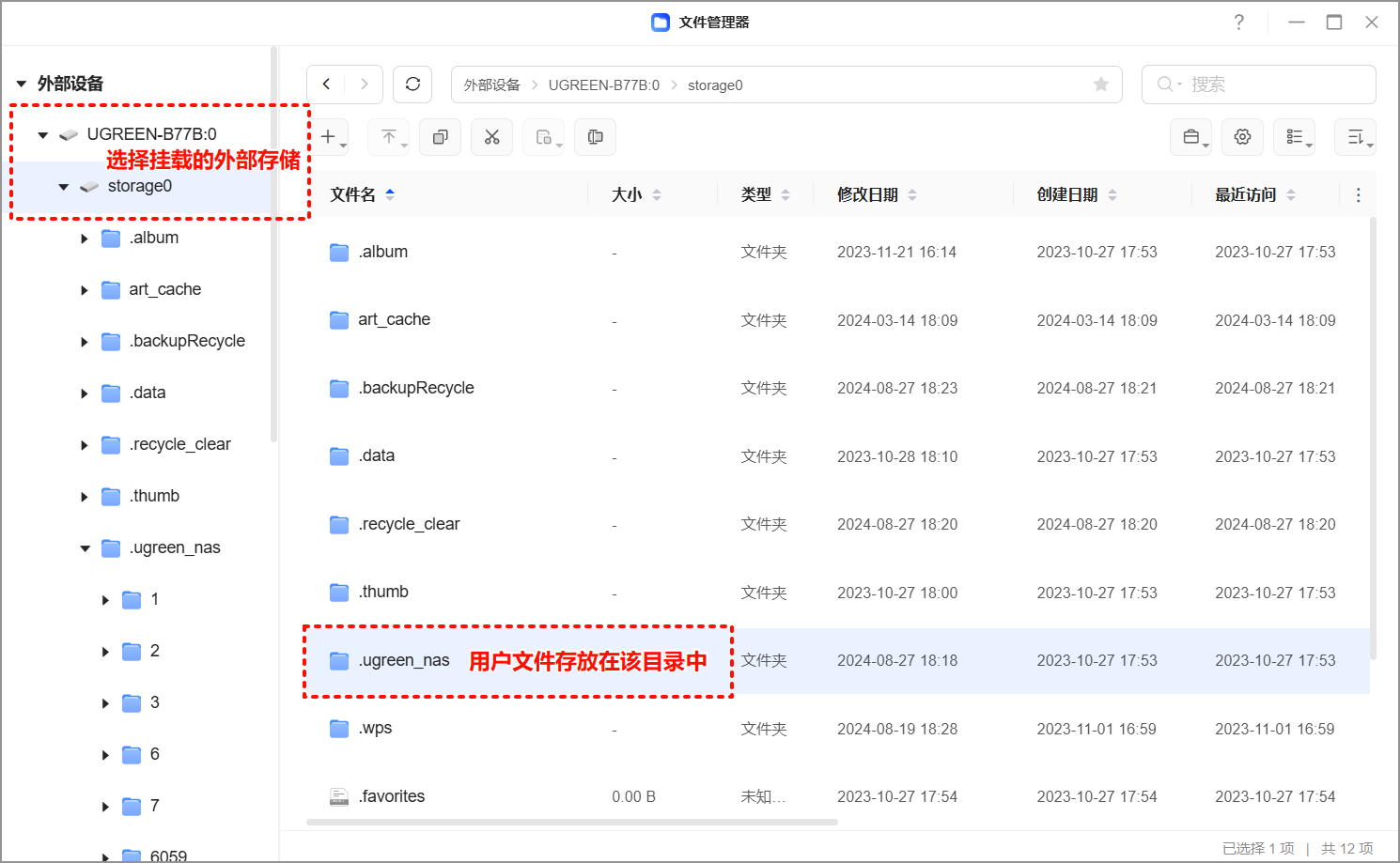
在“.ugreen_nas”目录下,存放着所有用户的文件。
查看数字命名的目录与绑定用户的对应关系.txt文件,该文件列出了用户ID与目录名的对应关系。
您可以在 UGOS Pro 系统中安装文本编辑应用以查看此文件,或者将其下载到电脑本地进行查看。
根据文本中的用户ID,在“.ugreen_nas”目录下查找相应的用户文件夹。每个文件夹对应的正是您在 UGOS 系统中创建的存储空间。