
绿联NAS私有云UGOS Pro系统中文本编辑器是一款高度灵活的多功能文本代码编辑器,可让您快速访问和编辑UGOS Pro文件管理器上的文本文件或代码。
安装使用
1. 请前往【绿联云>应用中心>实用工具】,选择【文本编辑器】后点击安装。
2. 安装后,可以直接打开应用程序。您也可以在 【主菜单】 中查看应用图标启动该服务。
文本编辑器能够自动识别多种编程语言的语法,包括变量、函数、关键词等。通过不同的颜色和字体样式,高亮显示代码的不同部分,使代码结构更加清晰明了。高亮功能可以帮助开发者快速识别代码中的关键部分,减少错误并提高编写速度。通过直观的视觉提示,方便查找和修正代码中的错误。
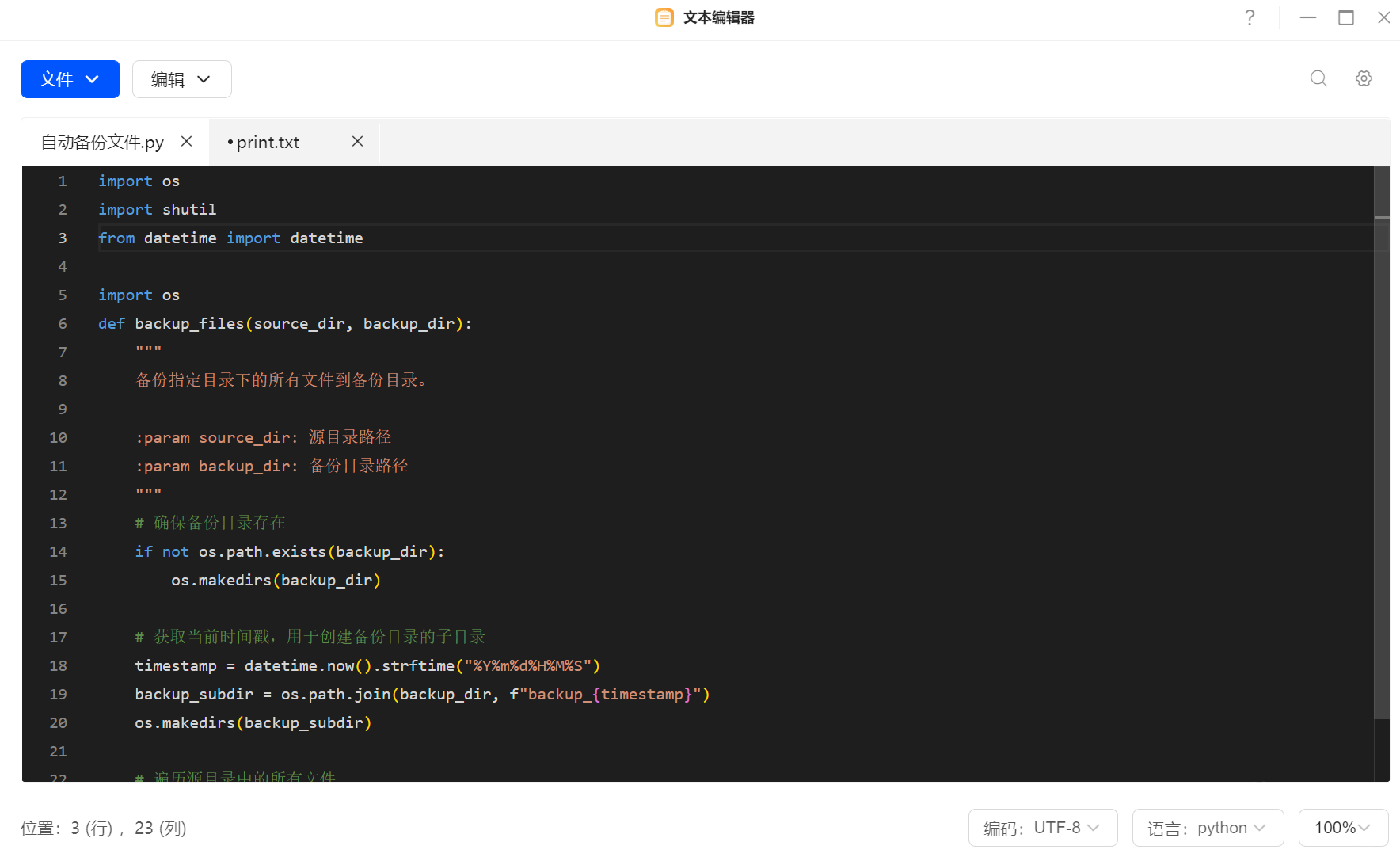
点击“文件”按钮,您可以执行新建文件、打开文件、查看最近打开、保存或将文件另存为,全部保存文件操作。
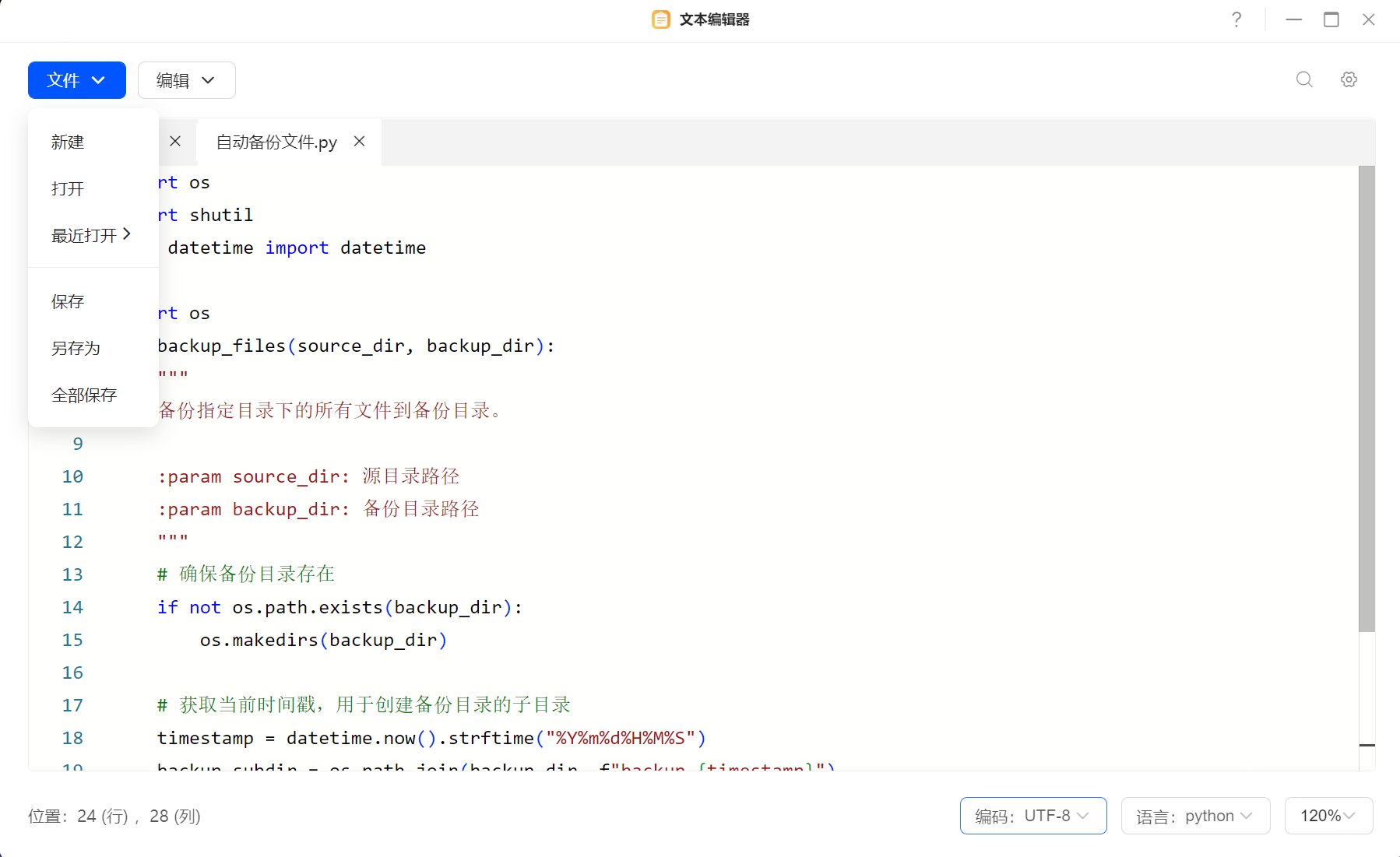
请点击【文件>新建】,将出现一个以新文档.txt 为标题的新空白编辑页面。
注:新建文本 默认.txt、utf-8格式;默认命名规则:新文本(若标签栏重复则在末尾追加递增数字)。
请点击【文件>打开】,从文件管理器选择文件打开(支持多选)。
请注意:文本编辑器仅支持从文件管理器中打开文件。
前往【文本编辑器>设置按钮>文件】勾选“ “打开”菜单中记录最近打开的文件”(默认勾选)
返回【文件>最近打开】,鼠标悬停时下拉框显示最近打开过的10个文件。
保存:请点击【文件>保存】或ctrl+s快捷键保存,保存后的标签“.”符号消失。
全部保存:如果您要同时保存所有已打开的文件,请点击【文件 > 全部保存】,多个新文件时,弹出多个窗口确认保存信息。
另存为:如果文件尚无名称(新文件)或您选择了【文件 > 另存为】,将弹出一个对话框,要求您提供文件名称。然后,您可选择要保存该文件的位置、文件名、文件类型和编码。
请注意:文件仅支持保存在文件管理器文件夹,目录选择器只显示登录用户有权限的共享文件夹、个人文件夹、用户文件夹(仅管理员)、网络设备,支持选择子目录。
若要重命名文件
鼠标悬停在标签页并右键呼出操作选项,点击“重命名”,输入文件名称即可。
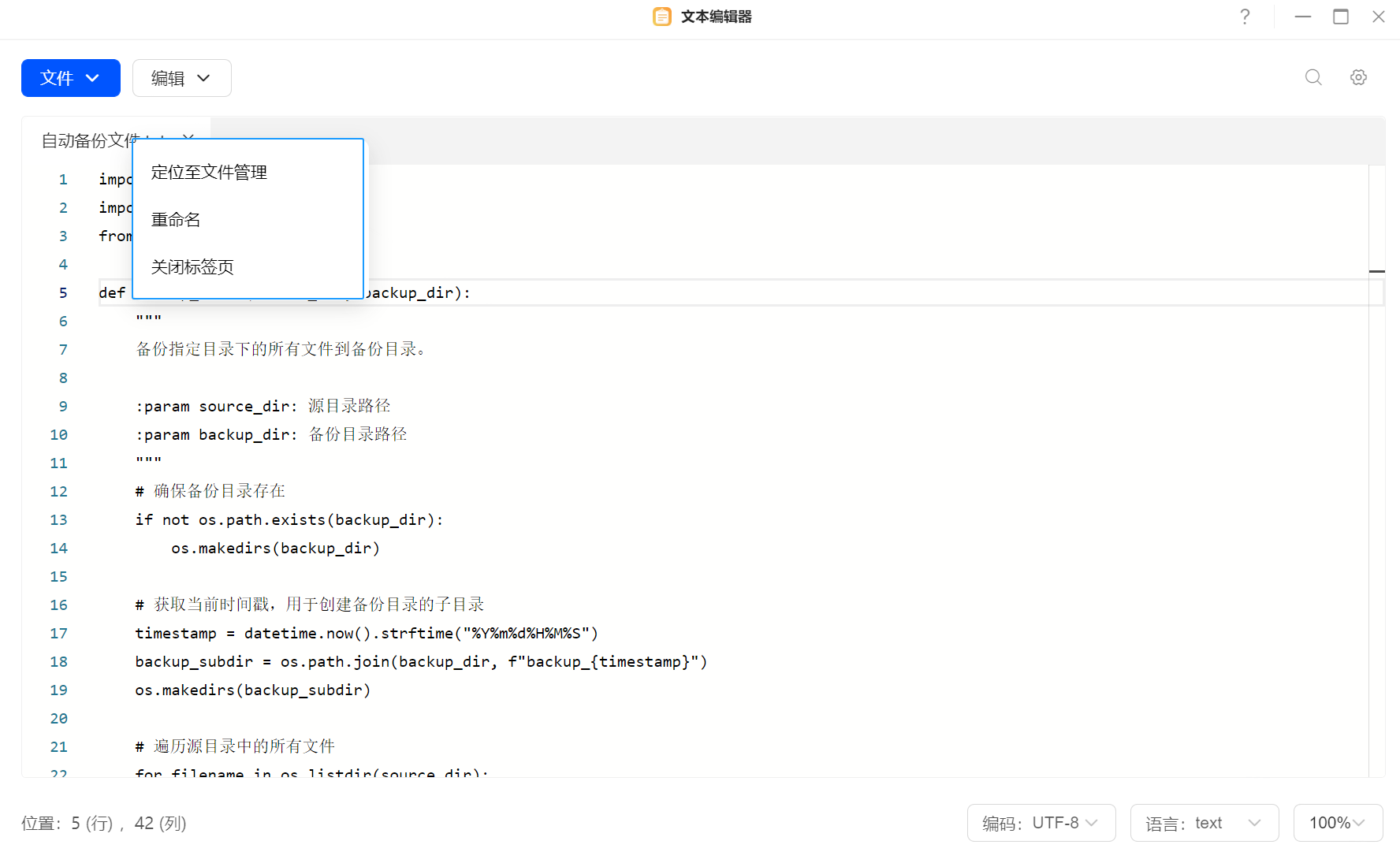
点击编辑页面上的x关闭按钮或鼠标右键点击“关闭标签页”。如果您在文件中有任何未保存的数据,文本编辑器将始终提示您是否要关闭它而不保存这些更改。
鼠标悬停在标签页并右键呼出操作选项,点击“定位至文件管理”,即可快速跳转至文件管理器中文件存储的位置。
点击“编辑”按钮,你可以执行复制、剪切、粘贴、撤销、恢复、全选操作。
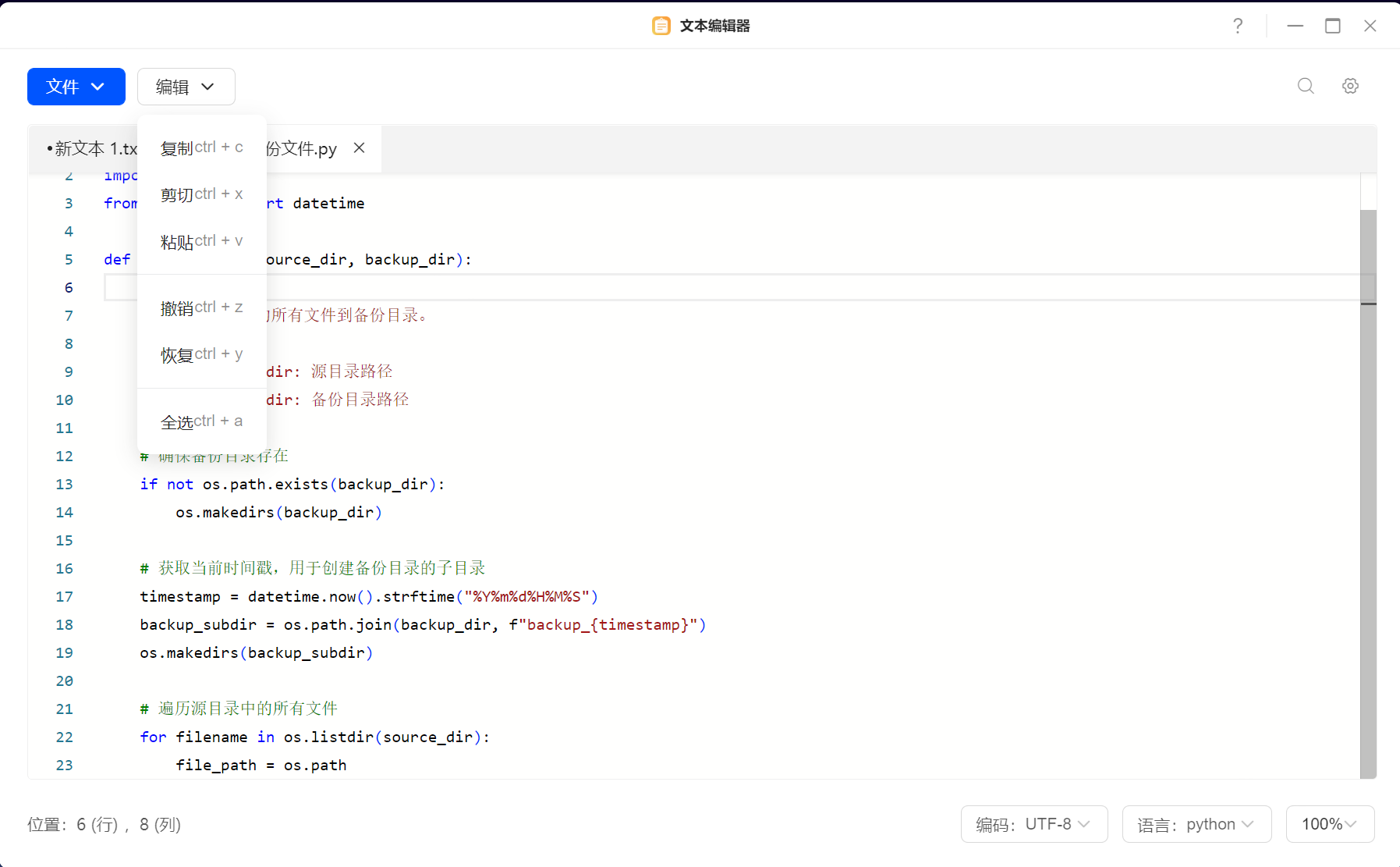
您可使用以下键盘快捷方式在文本编辑器中管理和编辑文件。
windows快捷键
复制:ctrl +c
剪切:ctr + x
粘贴:ctrl +v
撤销:ctrl +z
恢复:ctrl +y
全选:ctrl +a
保存:ctrl+s
切换tab页: alt+0~9
插入/替换: insert
定位到行首:home
定位到行尾: end
删除当前光标的后面一个字符:del
向上翻动一页(一页的行数根据当前窗口大小动态获取):pageup
向下翻动一页(一页的行数根据当前窗口大小动态获取):pagedown
鼠标点选多位置输入/跳转超链接: ctrl+鼠标左键
列模式:alt+鼠标左键
快捷搜索:ctrl+f
退出搜索/清空搜索词:esc
macOS快捷键
保存:Command+S
撤销; Command+z
恢复: Shift+Command+y
切换tab页:option+0~9
插入/替换: insert
定位到行首:home
定位到行尾: end
删除当前光标的后面一个字符:del
向上翻动一页(一页的行数根据当前窗口大小动态获取):pageup
向下翻动一页(一页的行数根据当前窗口大小动态获取):pagedown
鼠标点选多位置输入/跳转超链接: ctrl+鼠标左键
列模式:alt+鼠标左键
快捷搜索:ctrl+f
退出搜索/清空搜索词:esc
点击“搜索”按钮后,编辑页面将出现“查找替换”弹框。在搜索框中输入您要查找的文字,即可查看匹配结果。
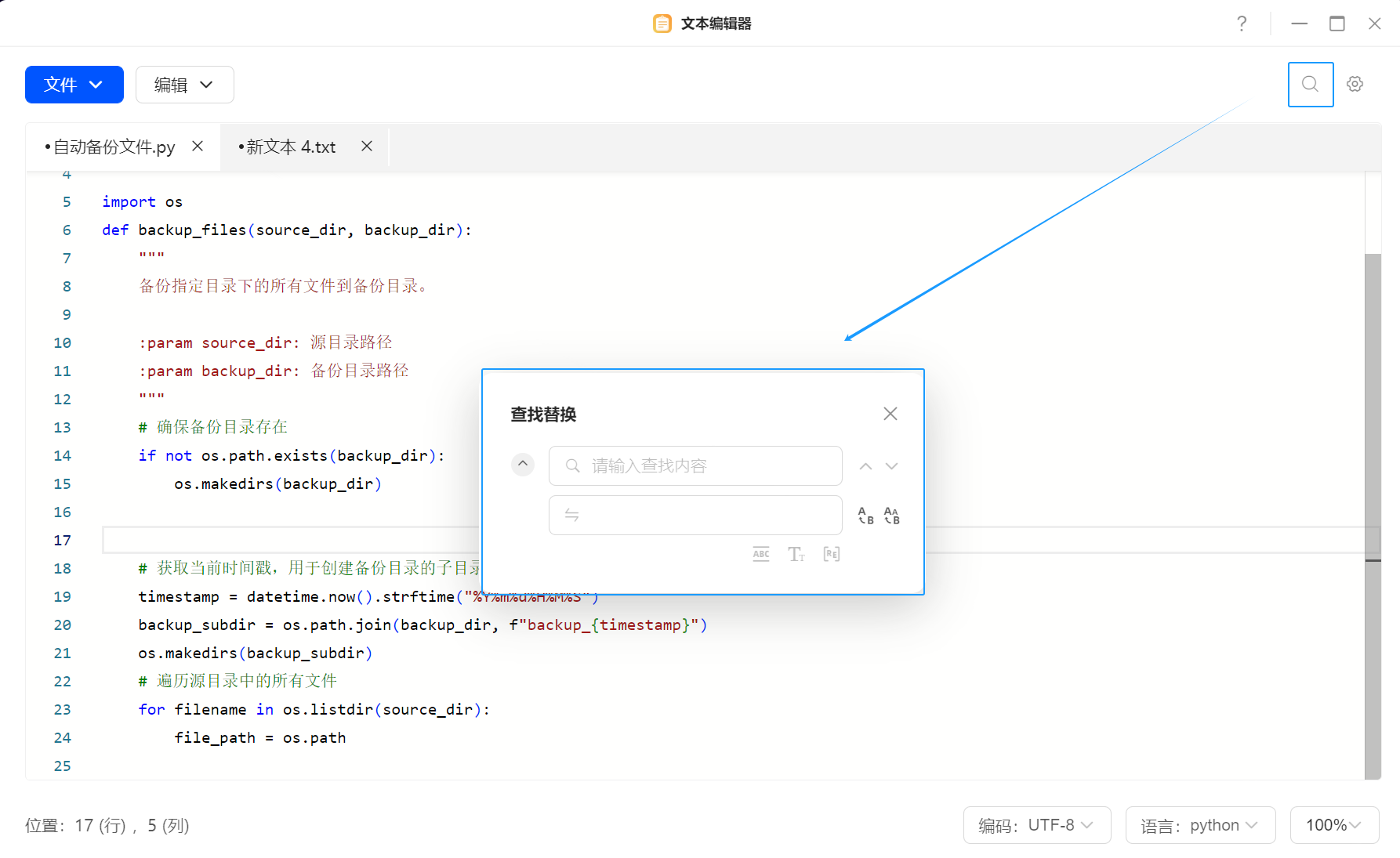
查找替换
点击下拉按钮“^”打开替换输入框。输入您要替换的文字后,可以选择“替换”来逐一替换找到的内容,或者选择“全部替换”来一次性替换所有匹配的内容。
全词匹配
启用此功能后,查询结果将与输入的整个单词完全匹配,而不是部分匹配。例如,如果您查找全字匹配的“ugree”,将仅找到“ugree”,而不会找到“ugreen”。
区分大小写
启用此功能后,查询结果将严格区分大小写,要求查询结果与查询内容完全相同。如果此选项未勾选,搜索将忽略大小写差异。
正则表达式1
启用此功能后,查询将使用正则表达式进行匹配。正则表达式是一种技术,用于构建复杂的搜索模式。
1什么是正则表达式?
正则表达式是一组字符的序列,定义了一种搜索模式。它可以帮助您快速找到复杂的文本模式。一个简单的例子是查找不同拼写方式的单词,例如使用 M[ea]rry 来匹配“Merry”和“Marry”。
在文本编辑器中,点击“设置”按钮,可以控制文本的外观、编辑偏好设置以及文件打开方式等操作。帮助您构建合适的编码环境,提高工作效率。
您可以在此开启以下选项:
显示行号(默认勾选):如果勾选,将显示行号。
显示隐藏字符:勾选将显示空格、制表符。
显示缩进参考线:如果勾选,将显示缩进参考线。这对编码语言中定位码非常有用。
界面风格:切换需要的风格。
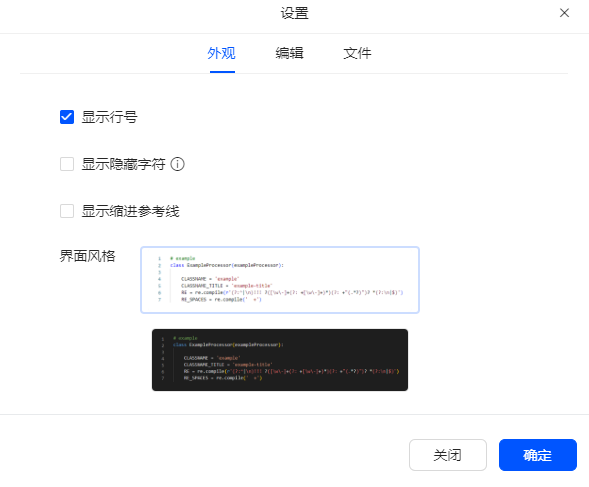
您可以在此开启以下选项:
自动换行:支持以下两种自动换行方式,换行后的内容所在行数不变,换行不改变文本的实际行数。
方式1:行内容超过窗口宽度时换行
方式2:行内容超过自定义列数时换行,输入自定义的列数(填写范围:2~512)。
缩进方式:可选择空格缩进和制表符缩进(默认为制表符缩进)。
缩进字符宽度:可选择2、4、8字符(默认4字符)。
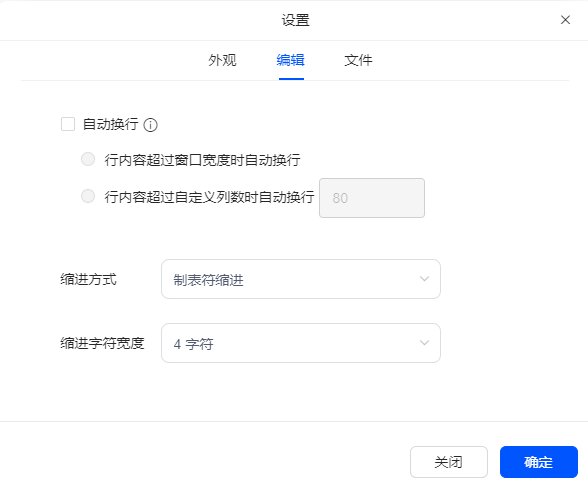
您可以在此开启以下选项:
“打开”菜单中记录最近打开的文件:默认勾选,禁用后自动清除记录(再次开启则从开启后记录)。
打开新文件时自动定位自上一次打开路径:勾选该项新文件将自动定位到上一次打开的路径。
下次打开应用时自动打开未关闭的文件:勾选该项不会记录文本文件未保存的状态。
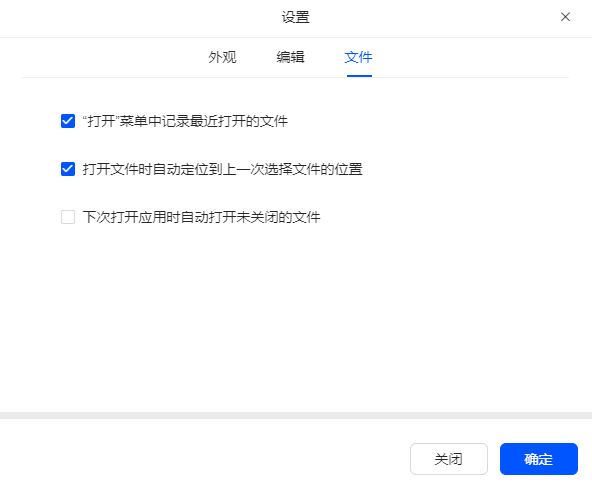
此外,您可以在文本编辑器底部修改编码格式、语言和缩放文本内容比例 。
您可以在文本编辑器底部选择并修改编码格式,支持以下编码格式:
自动匹配(推荐)
ANSI
UTF-8
UTF-8-BOM
UTF-16
阿拉伯文 (CP1256)
阿拉伯文 (ISO-8859-6)
北欧语言 (ISO-8859-10)
您可以在底部调整文本内容的字体大小,支持以下缩放刻度:
50%
80%
100%(默认)
120%
150%
文本编辑器支持多种编程语言和文件格式,具体包括:
ActionScript、Ada、ASN.1、ASP、Assembly、AutoIt、AviSynth scripts、
BaanC、batch files、Blitz Basic、
C、C#、C++、Caml、CMake、Cobol、CoffeeScript、Csound、CSS、
D、Diff、Erlang、escript、Forth、Fortran、FreeBASIC、Gui4Cli、Haskell、HTML、
INI files、Intel HEX、Inno Setup scripts、Java、JavaScript、JSON、JSP、
KiXtart、LaTeX、LISP、Lua、Makefile、Matlab、MMIX、Nim、nnCron、NSIS scripts、
Objective-C、OScript、
Pascal、Perl、PHP、PostScript、PowerShell、PureBasic、Python、
R、Rebol、Registry script (.reg)、Resource file、Ruby、Rust、
Scheme、Shell script、Smalltalk、SPICE、SQL、Swift、S-Record、
Tcl、Tektronix、HEX、TeX、txt2tags、
Visual Basic、Visual Prolog、VHDL、Verilog、
XML、YAML
请注意:对于不支持的文件格式,文本编辑器将默认使用 UTF-8 和text文本格式打开。

